Configure a physical Security Key device to use as a new default password sign-in method for your Devolutions Account.
-
Connect to your Devolutions Account and go to Sign-in & security.
-
Select Security key and passkey in the drop-down menu.
-
Click Add a security key.
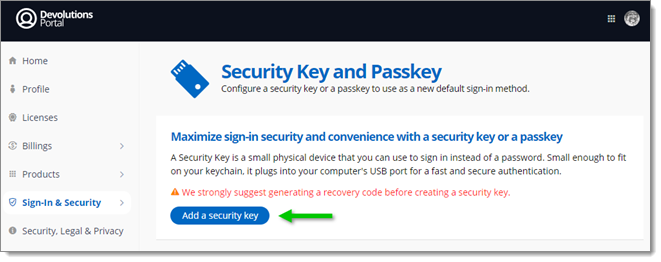
Add a security key -
Confirm your password then click Submit. If prompted, enter your personal security key PIN.
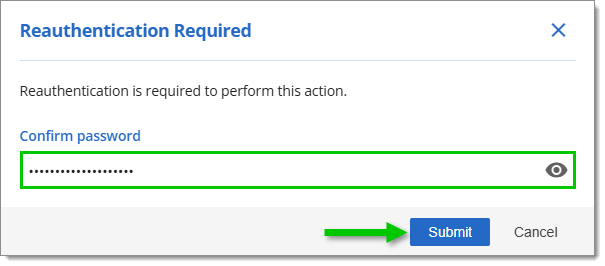
Reauthentication Required -
Accept all the Windows prompts, then insert the key into the USB port.
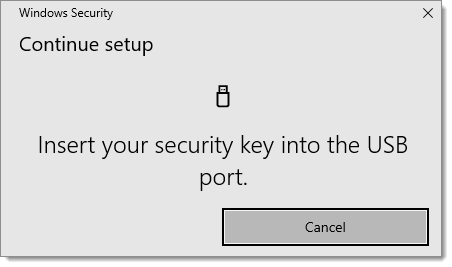
Security Key validation -
Allow the use of the security key.
Next time you connect to your Devolutions Account, insert your security key to authenticate.
Windows Hello must be configured and enabled on the computer for this feature to work.
-
Connect to your Devolutions Account and go to Sign-in & security.
-
Select Security key and passkey in the drop-down menu.
-
Click Add a security key.
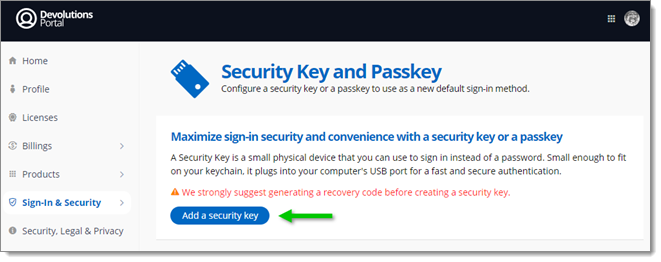
Add a security key -
In the Windows Security window, use one of the preconfigured Windows authentication method.
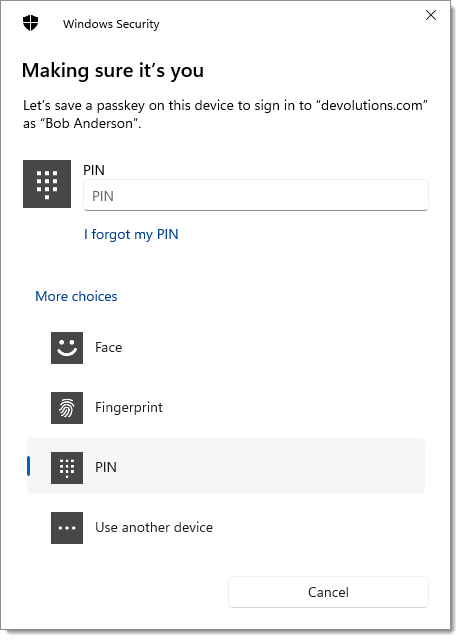
Windows Security authentication -
We also suggest renaming the new security key to "Windows Hello" or a similar name for clarity:
-
Click on Rename next to the new security key.
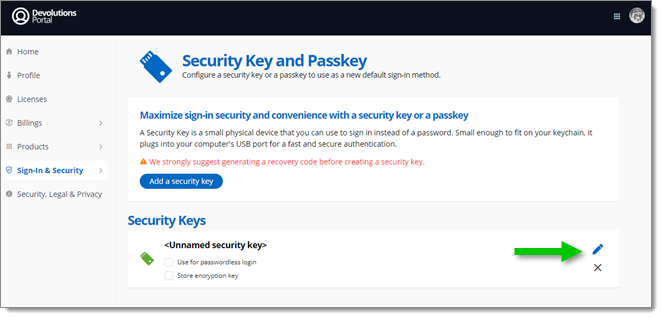
Rename the security key -
Modify the name of the security key, then save your changes.
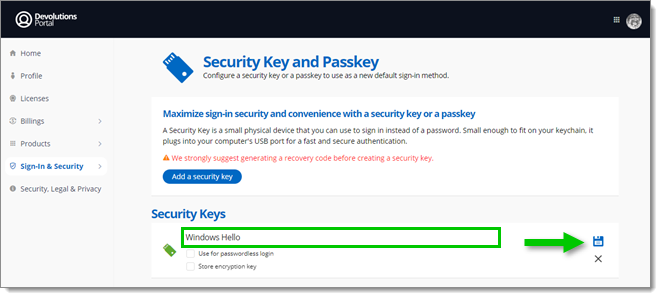
Save the new name
Enable NFC on the mobile device. This process is different from one operating system to another.
Connect to your Devolutions Account from the mobile device and go to Security Key and Passkey.
Click Add a security key.
Confirm your password then click Submit.
Select NFC security key. If prompted, enter your personal security key PIN.
Hold the key flat against the back of the device until it stops vibrating.
Allow the use of the security key.
Next time you connect to the Devolutions Account from the same device, hover your NFC security key over it to authenticate.
-
Connect to your Devolutions Account and go to Security key and passkey.
-
Select Security key and passkey in the drop-down menu.
-
Locate the security key and click on Delete next to it to remove it.
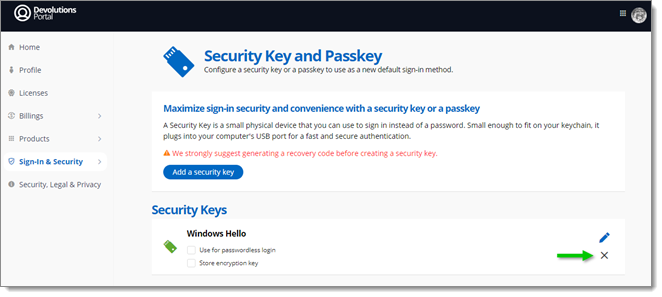
Delete the security key
The security key has been removed.