Devolutions Gateway peut fonctionner derrière Ngrok pour ajouter une couche de protection supplémentaire à une installation interne de Devolutions Gateway ou pour permettre un tunnel sortant lorsqu'une modification d'une configuration du pare-feu est impossible. L'utilisation de Devolutions Gateway derrière Ngrok est disponible pour les deux, Devolutions Server et Devolutions Hub Business. Le tunnel Ngrok peut être ajouté à une passerelle déjà existante en modifiant certains paramètres dans le fichier gateway.json.
Un abonnement payant à Ngrok est requis car la passerelle doit desservir le trafic TCP. L'abonnement inclut également l'utilisation de noms de domaine personnalisés.
-
Se connecter au tableau de bord de Ngrok.
-
Aller à la section Domaines qui se trouve sous Cloud Edge.
-
Cliquer sur Nouveau Domaine.
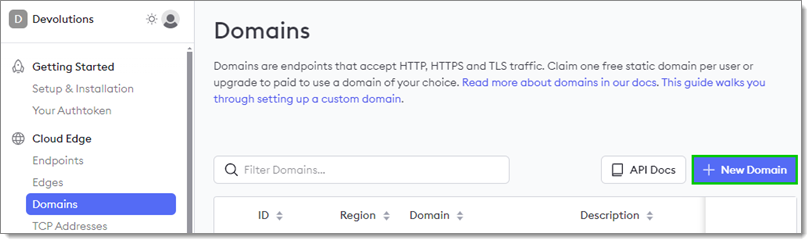
New Domain -
Entrer les détails du domaine et cliquer sur Continuer.
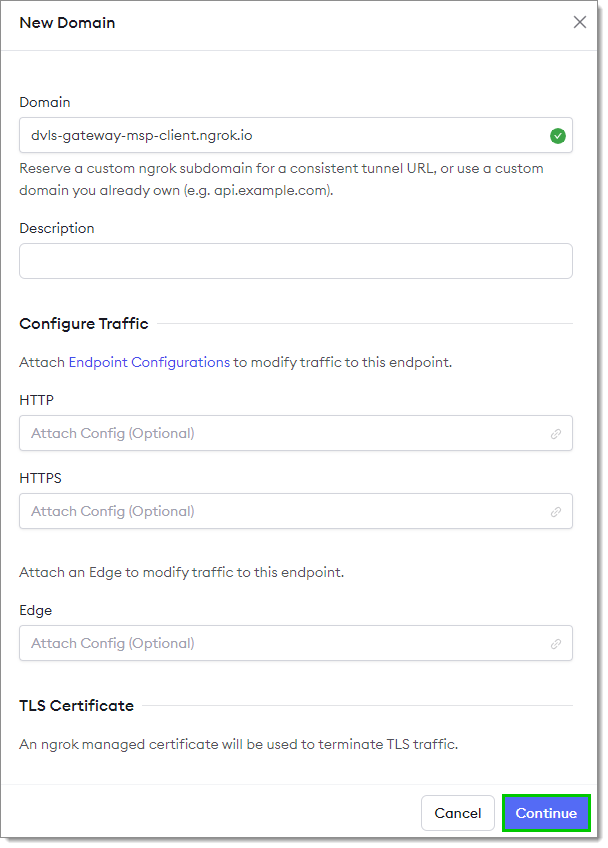
Continue -
Sous Cloud Edge, sélectionner la section Adresses TCP puis cliquer sur le bouton Nouvelle Adresse TCP.
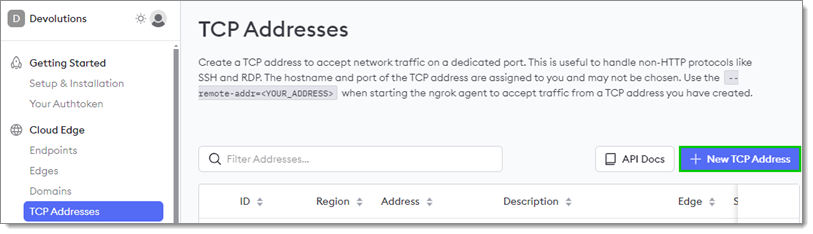
New TCP Address -
Modifier les informations si nécessaire et cliquer sur Continuer.

Continue Il est conseillé de prendre note du Domaine, de l'Adresse TCP, du port TCP assigné ainsi que de l'Authtoken de Ngrok.
-
Aller à Bien Commencer — Votre Authtoken et cliquer sur le bouton Copier.
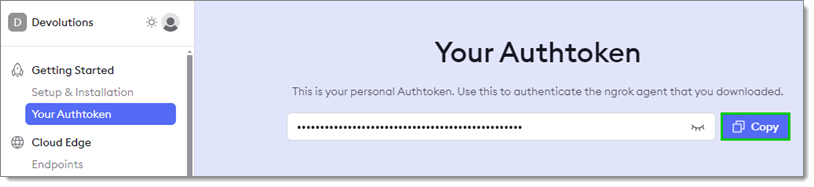
Copy
-
Se connecter à l'instance de Devolutions Server ou de Devolutions Hub Business en tant qu'utilisateur ayant accès à la configuration de Devolutions Gateway.
-
Aller à Administration — Devolutions Gateway.
-
Cliquer sur le bouton Plus et sélectionner Télécharger la clé publique.

Devolutions Server 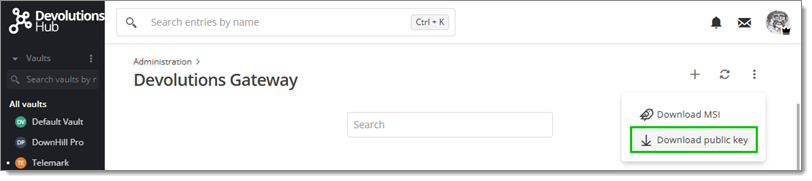
Devolutions Hub
Ce fichier doit être accessible au serveur hébergeant Devolutions Gateway derrière Ngrok.
-
Ouvrir une connexion au serveur hébergeant Devolutions Gateway et télécharger l'installateur.
-
Exécuter l'installateur.
-
Cliquer sur Suivant.
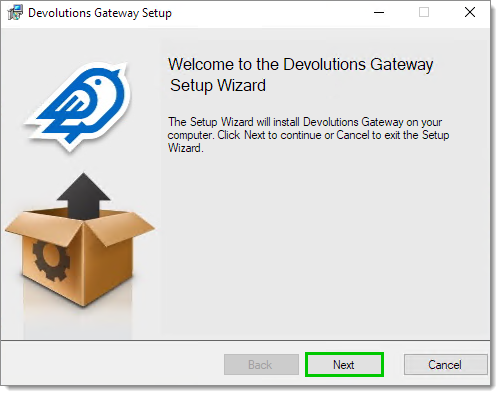
Run the installer -
Une fois le chemin d'installation souhaité sélectionné, cliquer sur le bouton Suivant.
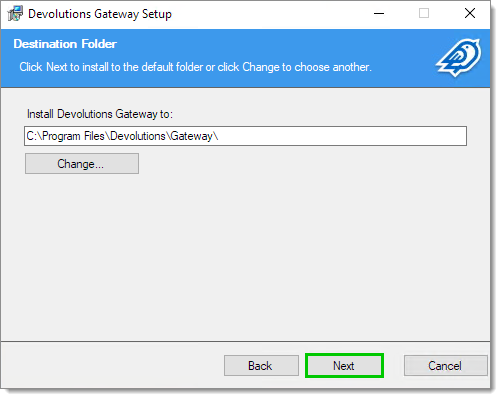
Next -
Cochez l'option Activer l'accès via internet en utilisant Ngrok et cliquez sur Suivant.
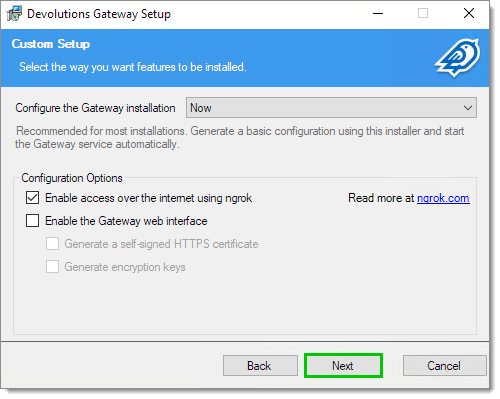
Enable access over the internet using ngrok -
Entrer les paramètres Ngrok et cliquer sur Next.
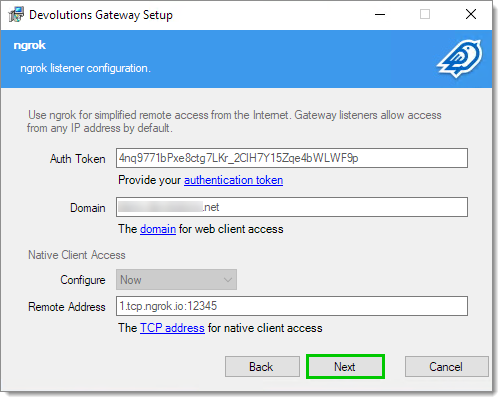
Next -
Spécifier le chemin vers la clé publique précédemment récupérée de Devolutions Server ou Devolutions Hub Business et cliquer sur Suivant.
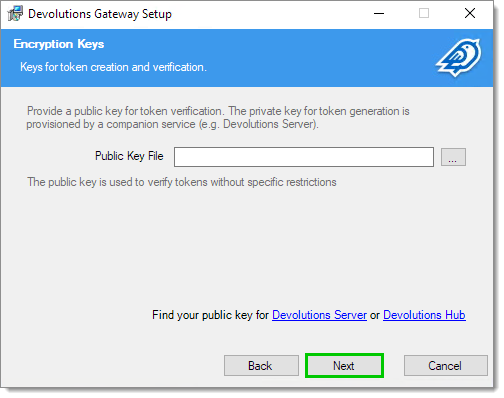
Public Key File Ce fichier clé doit être accessible au compte NetworkService, utilisé par Devolutions Gateway.
-
Cliquer sur Suivant et puis cliquer sur Installer.
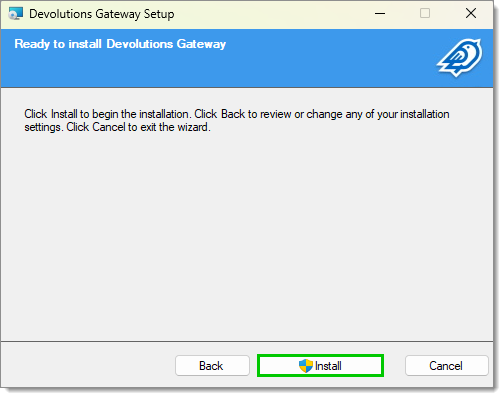
Install
-
Se connecter à une instance de Devolutions Server en tant qu'utilisateur ayant accès à la configuration de Devolutions Gateway.
-
Aller à Administration — Devolutions Gateway.
-
Cliquer sur le bouton Ajouter (+) et choisir Gateway.
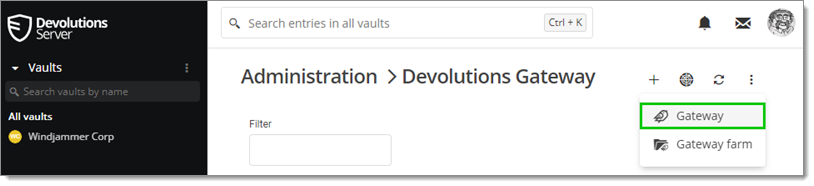
Gateway -
Entrer les détails précédemment récupérés de Ngrok utilisés pour configurer Devolutions Gateway.
Il peut être nécessaire de préfixer le domaine Ngrok avec
https://. Auto-Detect ne fonctionnera pas mais Test connection indiquera si le domaine Ngrok est accessible. -
Cliquer sur Enregistrer.
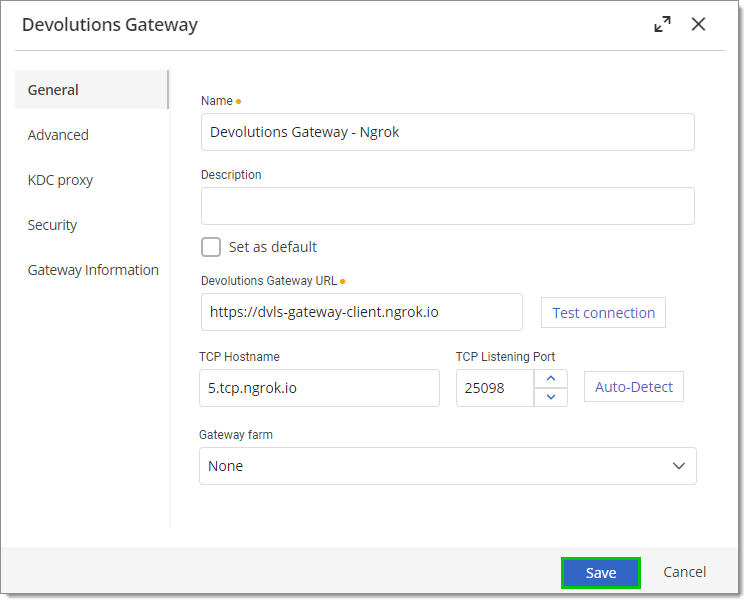
Save -
Cliquer sur le bouton points de suspension (Plus) à côté de la passerelle nouvellement configurée et sélectionner Publier la liste de révocation.
-
Si l'option Publier la configuration de la passerelle est disponible, elle doit être faite avant Publier la liste de révocation.
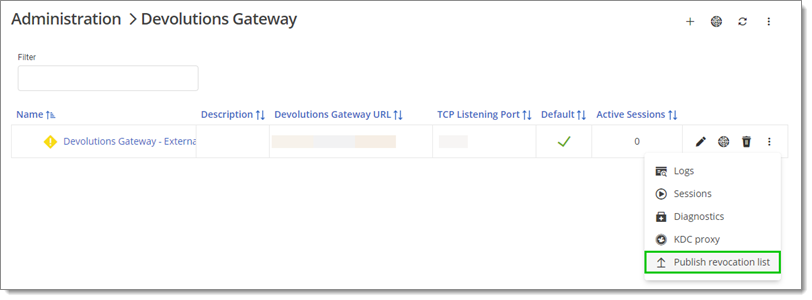
Publish revocation list
-
-
Se connecter à une instance de Devolutions Hub Business en tant qu'utilisateur ayant accès à la configuration de Devolutions Gateway.
-
Aller à Administration — Devolutions Gateway.
-
Cliquer sur le bouton Ajouter (+).

Add -
Entrer les détails précédemment récupérés de Ngrok utilisés pour configurer Devolutions Gateway.
Il peut être nécessaire de préfixer le domaine Ngrok avec
https://. Auto-Detect ne fonctionnera pas mais Test connection indiquera si le domaine Ngrok est accessible. -
Passer par n'importe quelle combinaison d'onglets Coffres, Groupes ou Utilisateurs pour décider comment les licences seront distribuées.
-
Cliquer sur Ajouter.
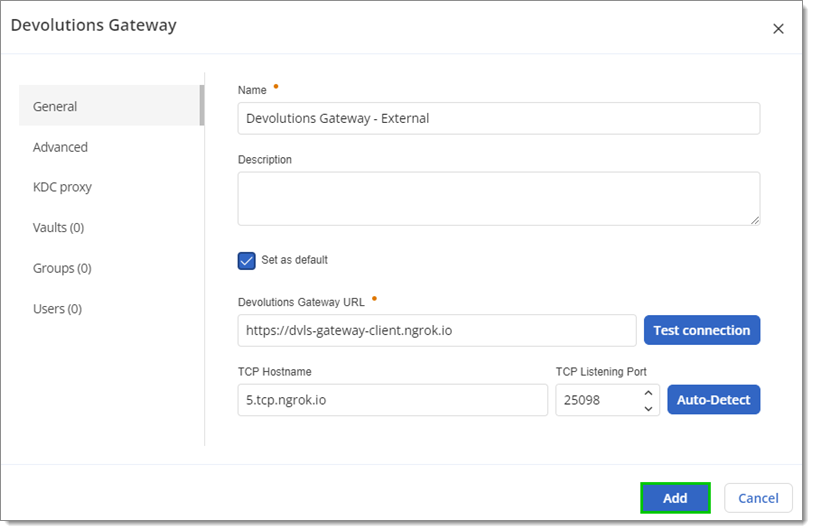
Add -
Cliquer sur le bouton points de suspension (Plus) à côté de la gateway nouvellement configurée et sélectionner Publier la configuration de la Gateway.
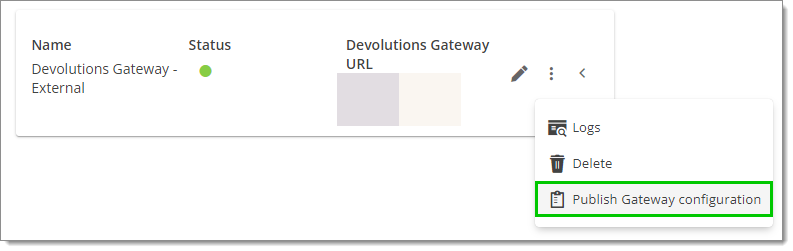
Publish Gateway configuration