Cette rubrique décrit comment configurer Devolutions Server pour se connecter avec Devolutions Gateway. Il existe trois façons d'installer un Devolutions Gateway: l'Installation côte à côte, l'Installation autonome (gérée) et l'installation MSI.
En savoir plus sur les détails de la licence Devolutions Gateway.
Si vos clients echouent à se connecter avec Devolutions Gateway, s'assurer que le certificat contient toute la chaîne. Cette chaîne de certificat inclut tous les certificats intermédiaires. Par exemple :
Autorité de certification racine - Autorité de certification sécurisée - Certificat XYZ acheté
L'installation côte à côte sera utilisée si vous avez besoin d'installer Devolutions Gateway sur la même machine où Devolutions Server est hébergé. C'est un processus d'installation simplifié qui configurera automatiquement le nouveau Devolutions Gateway avec les informations de l'instance Devolutions Server (URI d'accès et clé publique).
Pour installer Devolutions Gateway sur une autre machine que celle où Devolutions Server est hébergé, vous devez suivre le processus d' installation Autonome (gérée). La procédure est similaire, mais vous devrez fournir plus d'informations sur votre instance Devolutions Server pour la compléter.
Ce processus d'installation est le plus simple des deux et est la méthode recommandée pour des configurations réseau plus simples.
-
Depuis la Console Devolutions Server, cliquer sur l'onglet Compagnons.
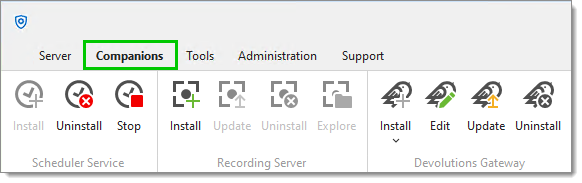
Companions tab -
Dans la section Devolutions Gateway, cliquer sur Installer.
-
Choisir Installation côte à côte.

Side-by-side Il est possible de télécharger un fichier .msi pour installer Devolutions Gateway sur un Devolutions Server hors ligne.
-
Si les valeurs par défaut ne fonctionnent pas pour votre environnement, entrer les paramètres souhaités.
Écouteur HTTP : Port HTTP(s) pour atteindre le Gateway. (7171 par défaut)
Écouteur TCP : port utilisé pour les sessions RDP. (8181 par défaut)
-
Cliquer sur OK.
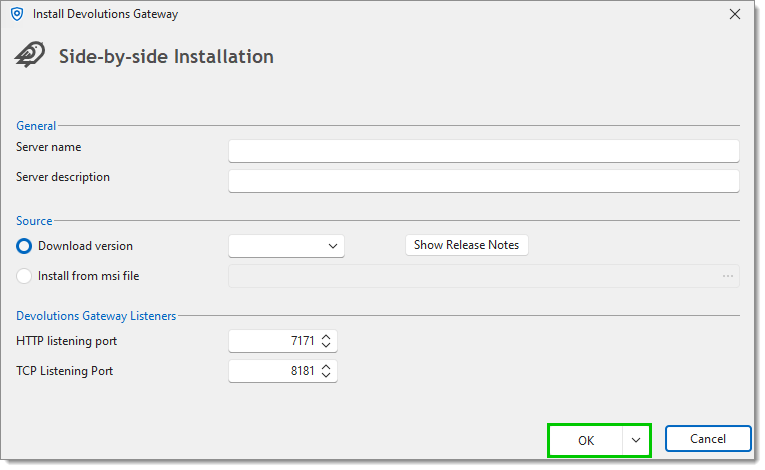
OK Button -
Aller à l'interface web Devolutions Server, se connecter avec un compte administrateur.
-
Aller à Administration – Devolutions Gateway.
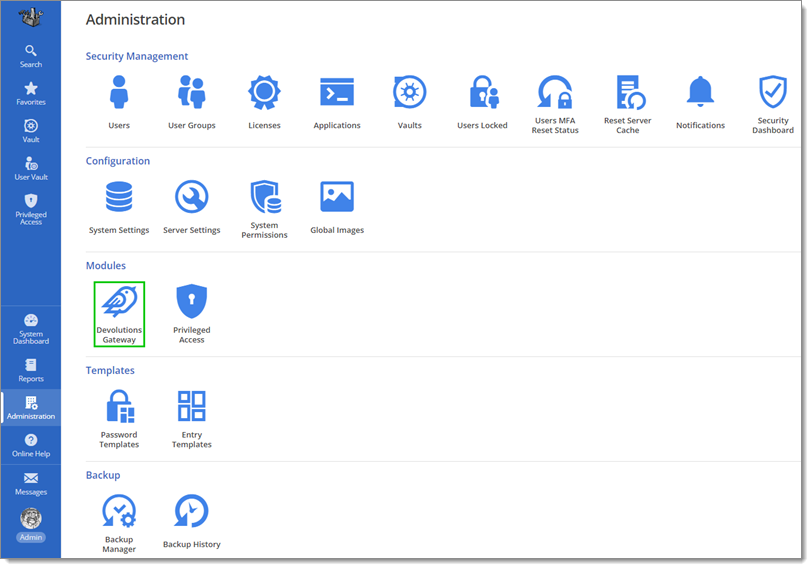
-
Cliquer sur le bouton Ping pour la passerelle souhaitée dans la liste pour voir si une connexion peut être établie avec succès. Si la page était déjà ouverte, actualisez-la d'abord.
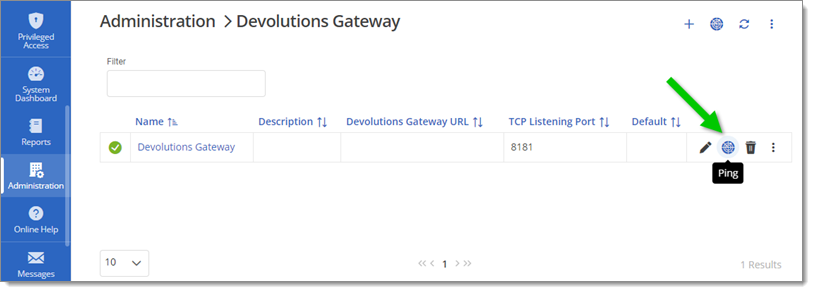
Ping
La méthode Autonome (gérée) permet à Devolutions Gateway d'être installé sur un serveur différent de Devolutions Server. Cela peut être pour des raisons de performance ou pour accéder aux réseaux auxquels Devolutions Server ne peut pas accéder.
La Console Devolutions Server doit être installée sur le serveur sur lequel Devolutions Gateway sera installé.
-
Depuis la Console Devolutions Server, cliquer sur l'onglet Compagnons.
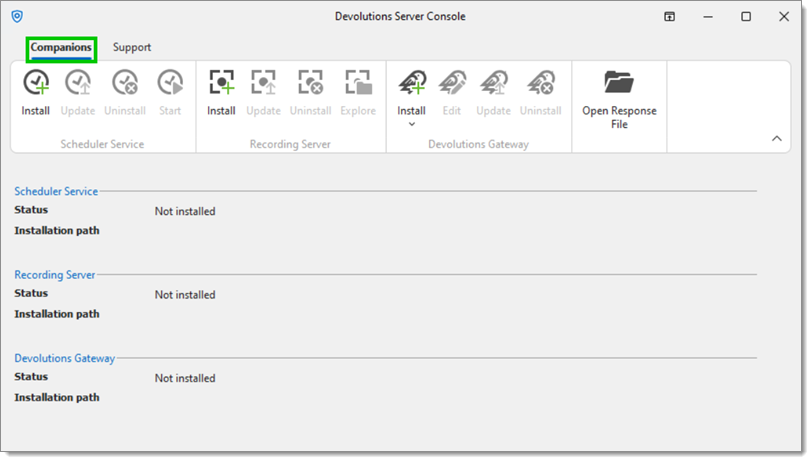
Companions Tab -
Dans la section Devolutions Gateway, cliquer sur Installer.
-
Choisir Installation autonome.
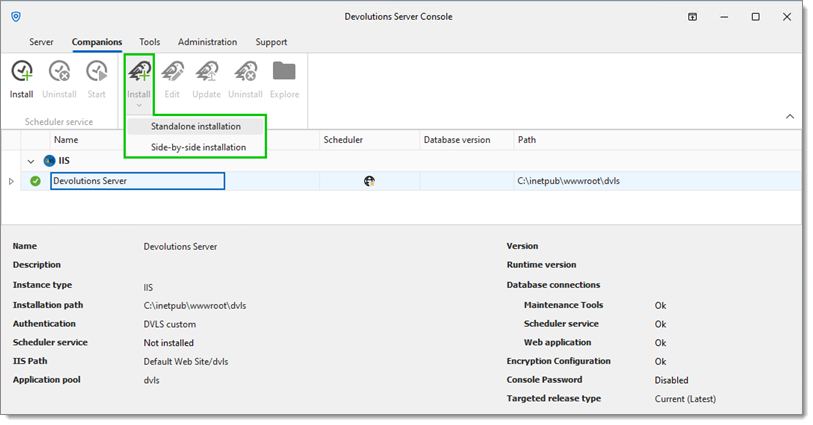
Standalone -
Choisir entre les options Télécharger version & Installer de fichier msi.
Il est possible de télécharger un fichier .msi pour installer Devolutions Gateway sur un Devolutions Server hors ligne.
-
Cliquer sur Suivant.
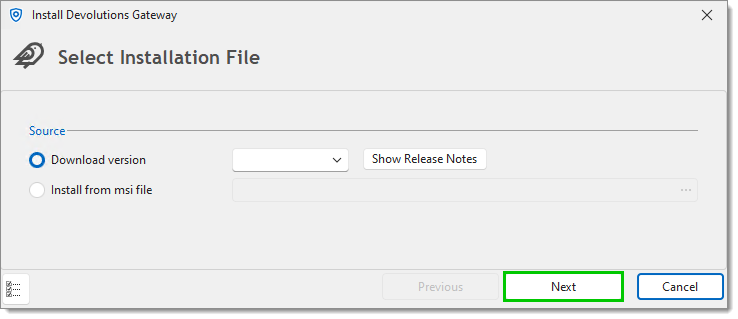
Download version or msi file -
Entrer les informations URI d'accès, par exemple https://gateway.example.com.
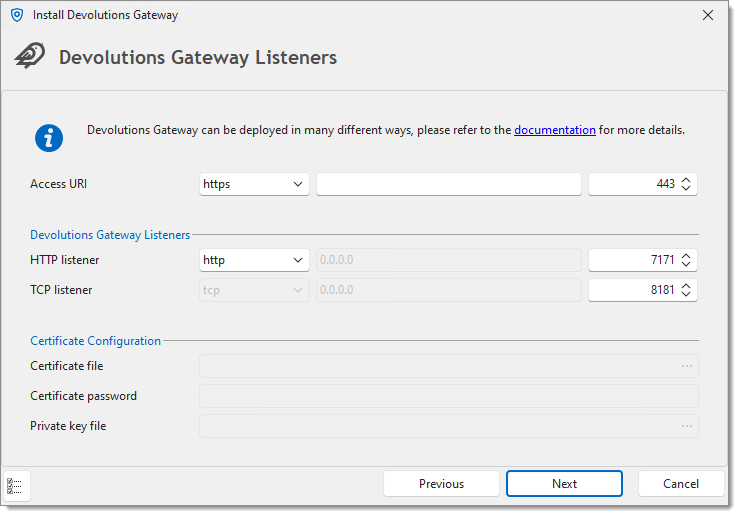
Listeners -
Choisir les ports des Écouteurs de Devolutions Gateway (par défaut ils sont 7171 et 8181). Devolutions Server utilisera le port URI d'accès (généralement 443 ou 7171) pour les vérifications de santé et la configuration initiale. Remote Desktop Manager utilisera les ports 7171 et 8181 pour se connecter au Gateway. Par exemple, une session web utilisant le Gateway se connectera sur le port 7171, tout comme toute inscription via Devolutions Gateway. Le port 8181 est utilisé par les sessions telles que RDP.
Si HTTPS est choisi au lieu de HTTP dans l'étape précédente, la Configuration du certificat sera nécessaire.
Fichier de certificat : Doit être un certificat à chaîne complète (.pfx, .p12, .pem, .crt).
Mot de passe du certificat : nécessaire uniquement si un certificat .pfx ou .p12 a été utilisé.
Fichier de clé privée : Nécessaire uniquement si un .pem ou .crt était utilisé comme certificat.
Ne pas partager la clé privée avec d'autres utilisateurs, car elle peut être utilisée pour déchiffrer la communication entre un utilisateur et le Gateway Devolutions. Seule la clé publique doit être partagée.
-
Cliquer sur Suivant.
-
Choisir entre :
Utiliser la clé publique de l'instance 'Devolutions Server' : cette option est utilisée si le Gateway Devolutions installé est sur le même serveur que le Devolutions Server;
Depuis un fichier: Si vous installez Devolutions Gateway sur un autre ordinateur, télécharger la clé publique du Devolutions Server avec lequel vous souhaitez associer cette Devolutions Gateway. Elle se trouve sous Administration – Devolutions Gateway.
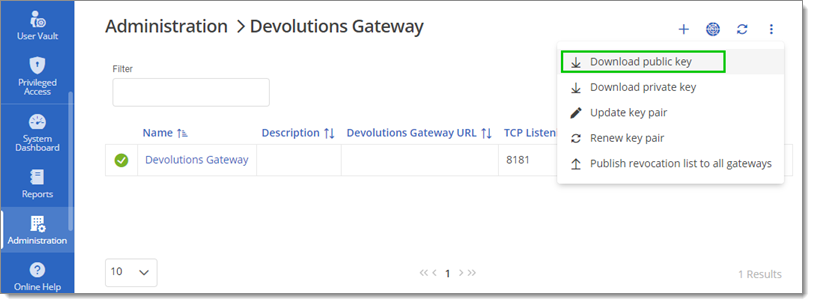
Download public key -
Cliquer sur Suivant.
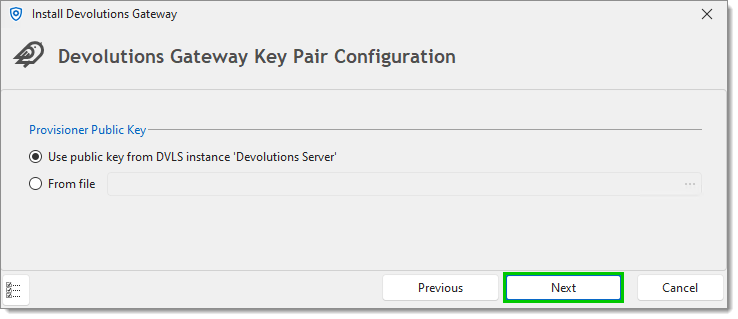
Key Pair Configuration -
Cliquer sur Installer.
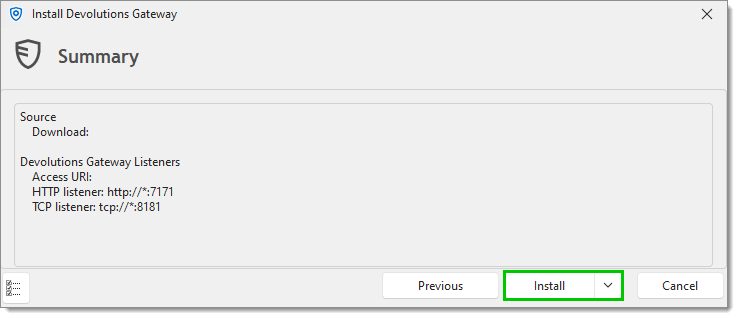
Summary -
Cliquer sur Fermer.
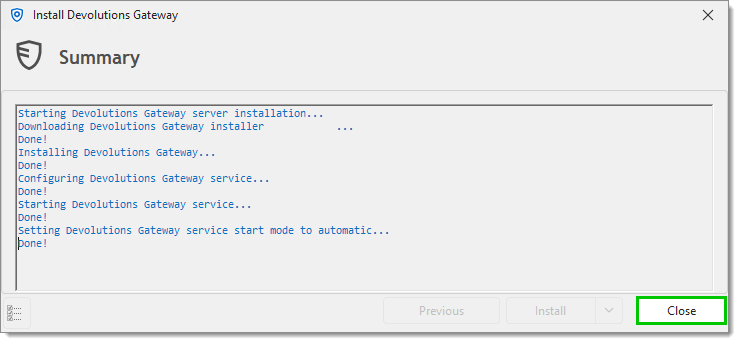
Installation Summary -
Sur l'interface web Devolutions Server, se connecter avec un compte administrateur.
-
Aller à Administration – Devolutions Gateway.
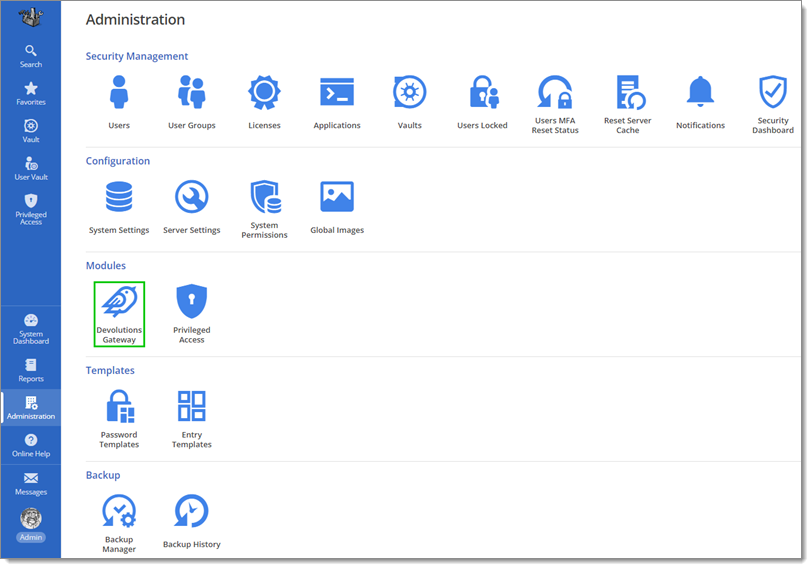
-
Cliquer sur le bouton Ajouter dans le coin supérieur droit.
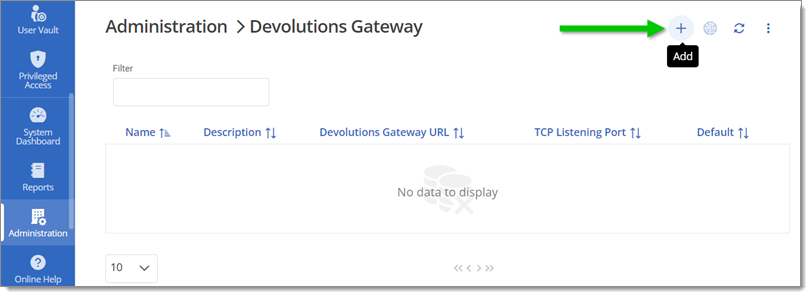
Add Button -
Entrer les informations suivantes.
Nom: Nom de la passerelle qui sera affiché dans Remote Desktop Manager.
Description : Description de la passerelle.
Définir comme défaut : Si activé, cette passerelle sera sélectionnée par défaut lors de la configuration de Remote Desktop Manager.
URL Devolutions Gateway : L'URL et le Port de Devolutions Gateway auxquels Devolutions Server se connectera, par exemple : https://gateway.example.com:7171.
Port d'écoute TCP : Définir le port avec la même valeur TCP configurée dans la Console Devolutions Server.
-
Cliquer sur Enregistrer.
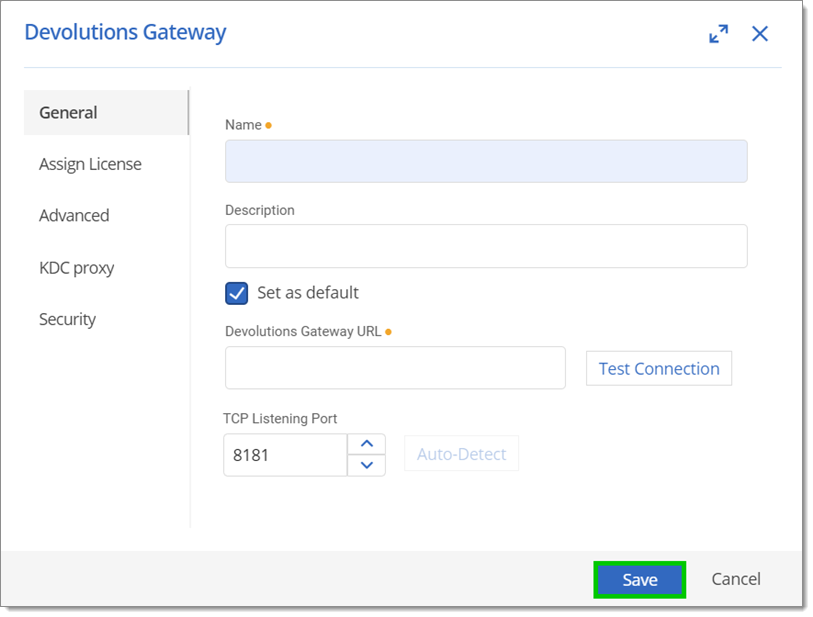
Information
La passerelle devrait maintenant être visible dans la liste. Il est possible de vérifier le statut de la passerelle avec le bouton Ping. 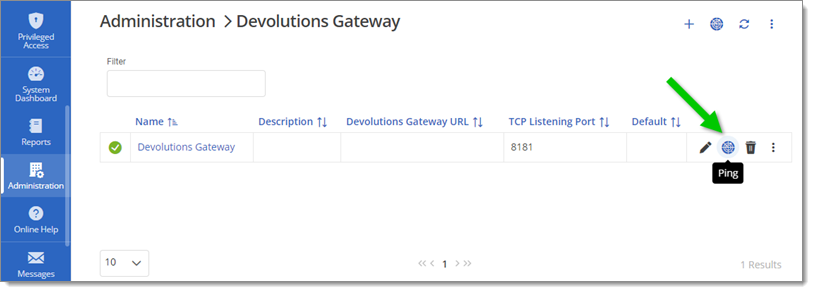
Il est possible de réaliser une installation silencieuse automatisée qui installera une passerelle avec la configuration par défaut. C'est la méthode recommandée pour la configurer à travers le module Devolutions.PowerShell. Utiliser la commande suivante:
msiexec.exe /i DevolutionsGateway-x86_64-VERSION.msi /quiet /norestart /log gateway_install.log






