Website, credit card, contact, and secure note entries can be created with the Workspace browser extension in Devolutions Hub Personal. To add a website entry, continue to the next section. For all other types of entries, go to Add another type of entry instead.
This section explains how to create an entry with your existing website credentials. If you have not yet created an account for the website, follow the instructions in Create an account for a website in Devolutions Hub Personal with the Workspace browser extension instead.
The website entry is useful for saving your login credentials so that you do not have to remember them. These entries are also used by the Workspace browser extension to recognize a website and retrieve your credentials.
The main way to achieve this is by successfully logging into the website. The Workspace browser extension will automatically offer to save your credentials in a new website entry in Devolutions Hub Personal. It is also possible to manually create the website entry.
Learn how to add a website entry by following the instructions from these sections:
Go to the login page of the website. This page will be different for each website; this topic will use the Atlassian website as an example.
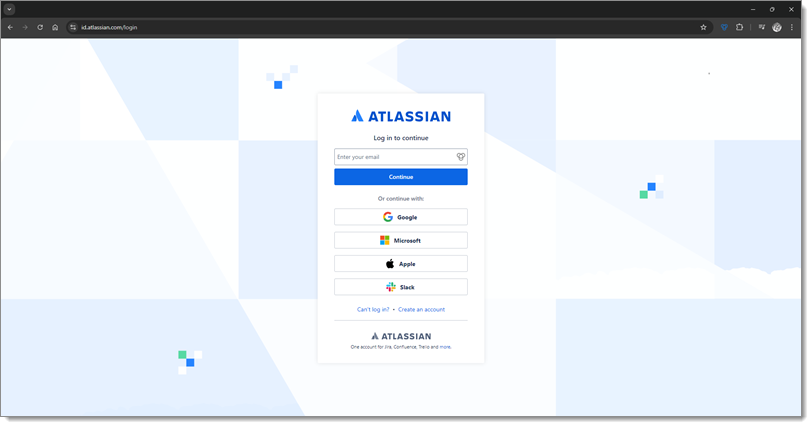
Websites usually ask for information such as an email address/username and a password. Follow the website’s login process until you log in to your account.
A Workspace browser extension Add website window will pop up in the corner of your web browser.

Provide a Name for the entry. You can keep the default name or change it, but we recommend that it reflects the content of the entry so that it is easier to find when needed.
The Username and the Password are automatically filled in with the information you previously entered. Verify that they are correct.
Select a Folder in which to save your website entry.
Click Save.
Your credentials are now securely stored in a new website entry in Devolutions Hub Personal. The next time you log in to the same account, the Workspace browser extension will detect it and you will be able to retrieve your credentials. Follow our step-by-step instructions for retrieving your credentials.
Go to the login page of the website. This page will be different for each website; this topic will use the Atlassian website as an example.
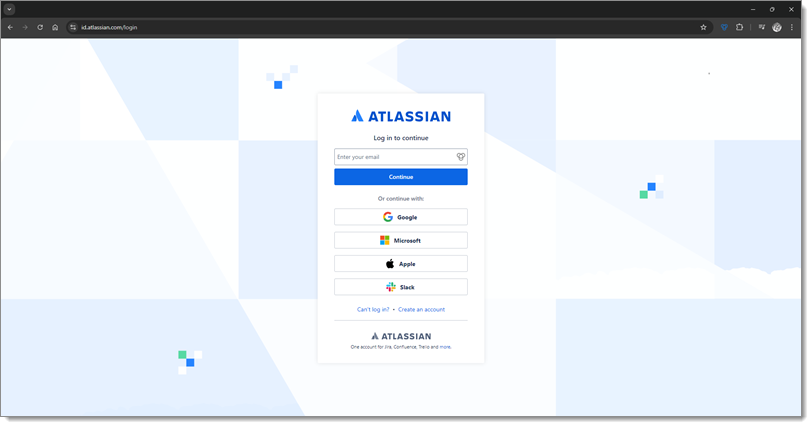
Click on the Workspace browser extension icon in your browser toolbar and, in the Matching tab, click on the Add website button.
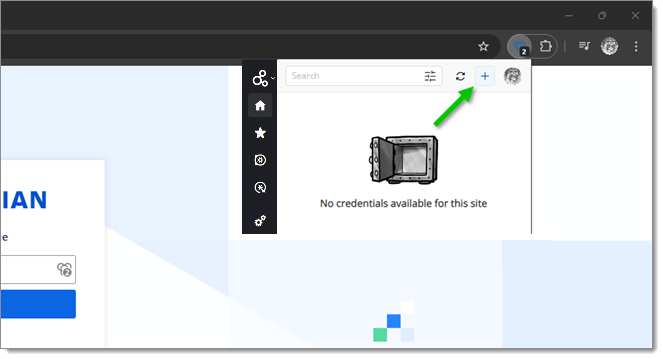
The Workspace browser extension New Entry – Add Website tab will open in your browser.
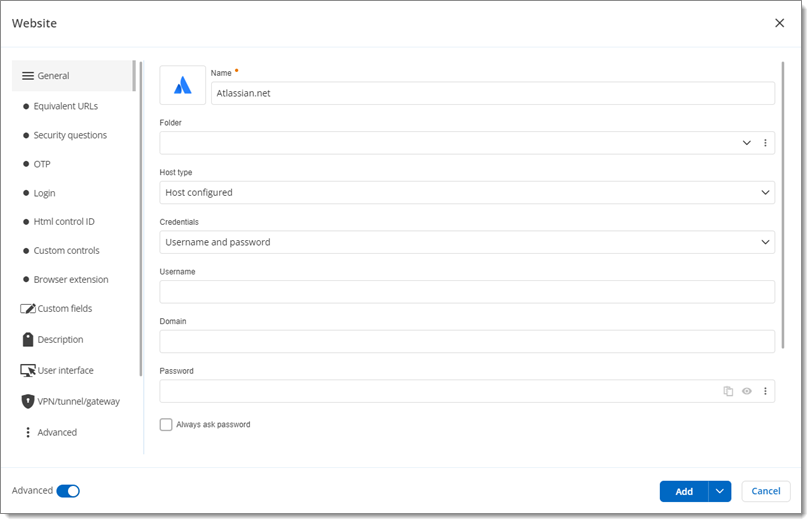
Provide a Name for the entry. You can keep the default name or change it, but we recommend that it reflects the content of the entry so that it is easier to find when needed.
Select a Folder in which to save your credentials.
The Host drop-down list is set to Custom by default. This allows the Workspace browser extension to automatically specify the URL in the next field with the login page URL from step 1.
The Credentials drop-down list is set to Custom by default. This allows you to manually enter your Username, Domain, and Password in the next step.
Provide the Username, Domain, and Password you use to log in to the website. You may not have a domain name to specify; in that case, leave the field blank. Also, depending on the website, your username may be your email address.
The Compare type should be at Default and the Workspace browser extension should be Enabled.
Click Add.
Your credentials are now securely stored in a new website entry in Devolutions Hub Personal. The next time you log in to the same account, the Workspace browser extension will detect it and you will be able to retrieve your credentials. Follow our step-by-step instructions for retrieving your credentials.