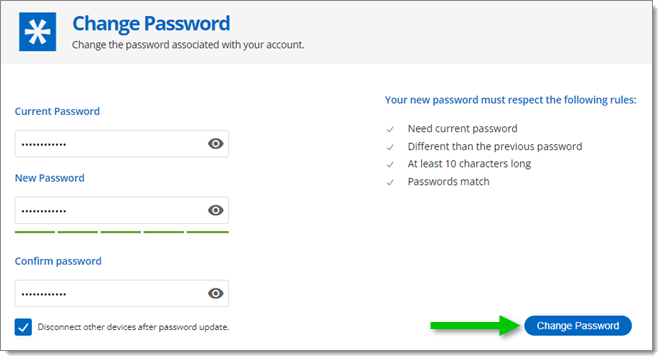A Private Key is mandatory in case you access your Devolutions Hub from a new device or a private browsing session.
When connecting to your Devolutions Hub for the first time, a Private Key will be created. The storage method depends on whether you already have a Devolutions Account or not and on whether Single Sign-on (SSO) is enabled on the hub:
If you already have a Devolutions Account, your Private Key will be stored using your password.
If you do not have a Devolutions Account and your hub does not offer Single Sign-on (SSO), your Private Key will be stored using the password that will be created.
If you do not have a Devolutions Account and you connect to a hub using Single Sign-on (SSO), you will be prompted to choose a storage method for your Private Key.
Mobile Device (Recommended): Your Private Key can be stored on the Workspace mobile app. You will receive a push notification to easily approve new devices.
QR Code: Download and print your Private Key as a QR code. When required to approve new devices, you will need to scan the QR Code.
Password: Approve new devices by entering a password.
After the first connection, you can add/modify more methods. You can do this in your Devolutions Portal.
All three methods can be enabled at the same time, and you will always have at least one configured storage method for your Private Key. Your active storage method will have a checkmark inside a green circle next to it, while an unconfigured one will have an "x" inside a red circle.
See the examples below:

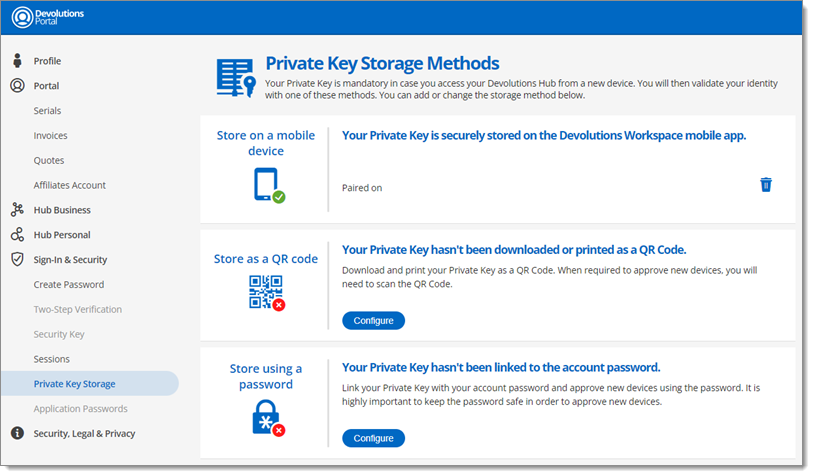
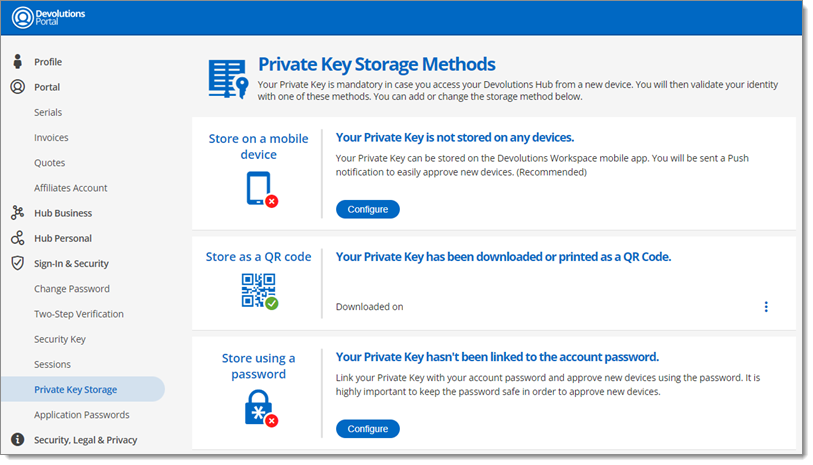
This method is recommended because there is no need to remember a password or store your QR code somewhere. This is especially useful for access from a new device or a private browsing session, as your password is not stored in your browser in this situation.
Follow the steps below to configure this method.
-
In the Private Key Storage Methods section of your Devolutions Portal, click Configure in the mobile device method box.

Configure the Mobile Device Method -
Download the Workspace mobile app.
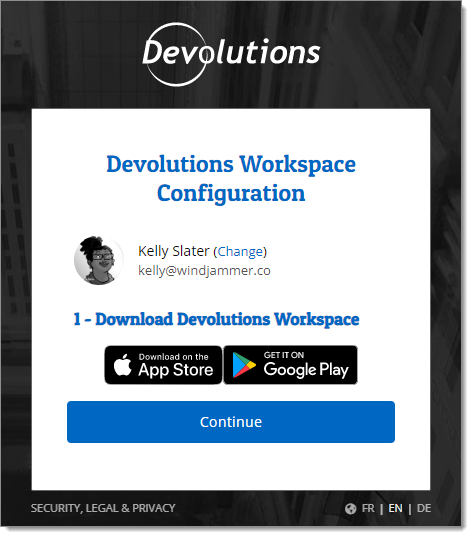
Download Workspace mobile app -
Once done, click Continue. A QR code will appear.
-
In the Workspace mobile app, access the Authenticator space.
-
Click Add, then Scan a QR code.
-
Scan the QR code in the browser with your mobile device.
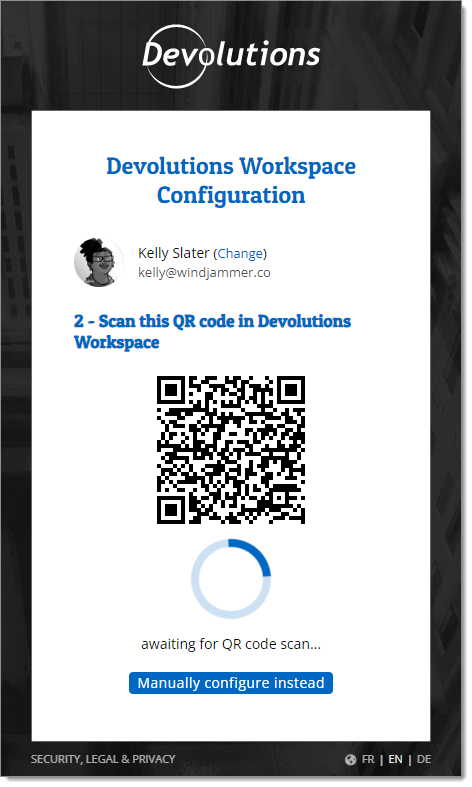
Scan the QR Code
The pairing process will begin. After it ends (it should only take a few seconds), your Private Key will be stored on the Workspace mobile app.
At any moment, you can decide to delete that storage configuration by clicking on Unpair. This option is useful if you have pairing problems with your mobile device and want to redo the configuration from the start.

If you do not have access to a mobile device or if you want an additional method, this option is the best alternative. Follow the steps below to configure this method.
-
In the Private Key Storage Methods section of your Devolutions Portal, click Configure in the QR code method box.
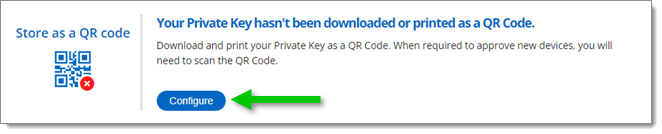
Configure the QR Code Method -
Either Download or Print the QR code. Whichever you choose, be sure to keep it in a safe place.

Download or Print the QR Code
If you encounter problems using this method to authenticate or if you lost your QR code, you can generate a new one by clicking on the vertical ellipsis and selecting Regenerate a new QR Code. You can also delete the current code without generating a new one by selecting Delete Current QR Code.
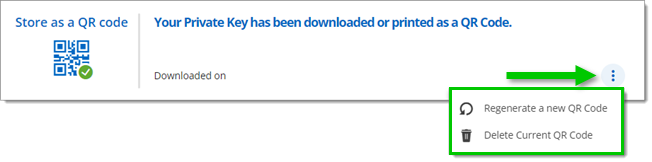
Generating a new QR code makes your old code unusable. We therefore recommend that you delete the old code after generating the new one.
Follow the steps below to configure this method.
-
In the Private Key Storage Methods section of your Devolutions Portal, click Configure in the password method box.
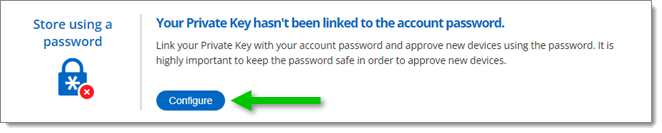
Configure the Password Method -
In the Password fields, enter a password that follows the specified rules written underneath. Be sure to keep it in a sake place.
-
Click on Create password.
If you want to change this password, click on the Change Password icon.

Follow the steps, then click Change Password when done.