Users that are invited to join Devolutions Hub Business receive this email from their administrator.
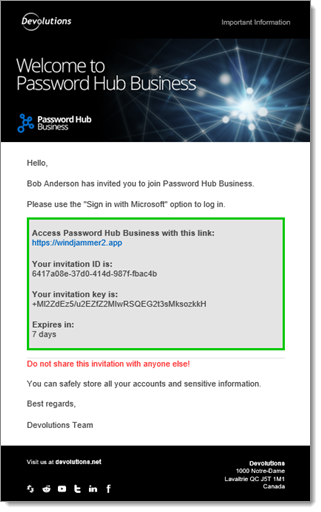
-
Access the Devolutions Hub Business URL link.
-
Log in using the Sign in with Microsoft button.
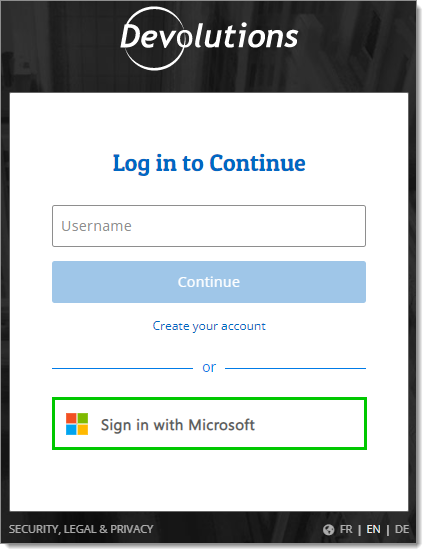
Sign in with Microsoft
New users accessing Devolutions Hub Business through Entra ID sign in will go through this configuration if they do not have a Devolutions Account. Since you do not want the user to define a password for this account, you need to have a way to store the Private Key. It is usually kept with the password account. This special and unique key for each user is needed when the user changes device or browser. On a daily basis, the device and browser recognize the current user, but not a new one.
This is why the user needs to store this Private Key on the Workspace mobile app. It will be much more convenient for the user to do a push notification to accept the new device or browser.
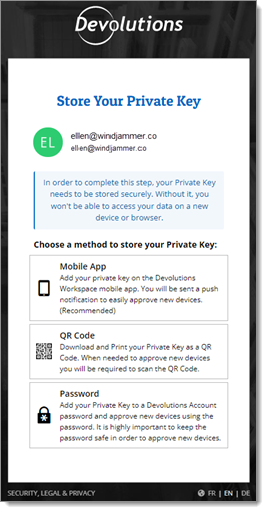
We strongly recommend the first method with the Workspace mobile app. Follow the steps in Workspace mobile app method.
The second best option is to download and print the Private Key as a QR Code. For this method, continue to QR Code method.
As a last resort and if the user does not have a mobile device, a password can be created to add the Private Key to the Devolutions Account.
-
Download the Workspace mobile app.
-
Click Continue.

Download the Workspace mobile app -
In the Workspace mobile app, access the Authenticator space, then click Add.
-
Back on the browser page, click on Mobile App.
-
Scan the QR code in the Workspace mobile app.

Scan this QR code in the Workspace mobile app -
Wait for the account and the authenticator to pair. Once this setup is completed, it will provide access to the hub.
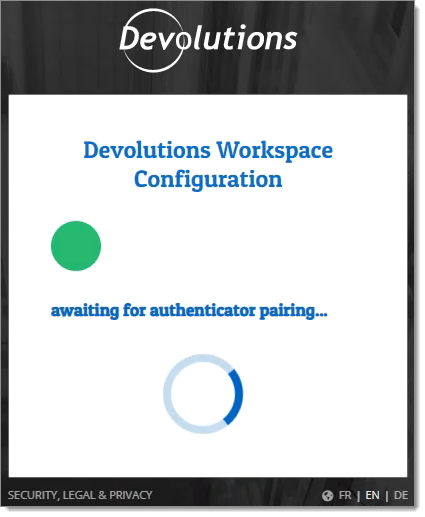
Pairing
You can now skip to First access to Devolutions Hub.
-
Select the QR Code option.
-
Click Download to save the Private Key as a QR code document on your computer. You can also Print a copy.
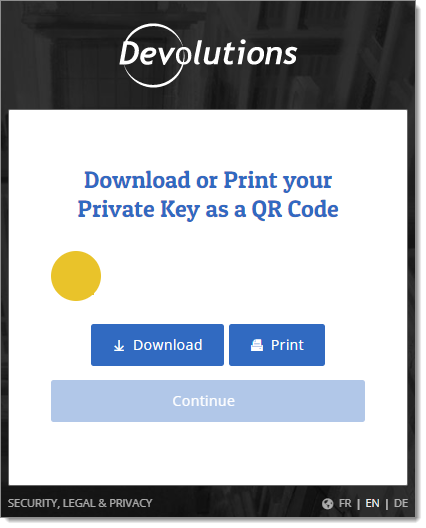
Download or Print your Private Key as a QR Code -
Click Continue.
Here is an example of the content of the PDF file. It will be named devolutions-qr-code.pdf. Please make sure to keep it in a safe place.
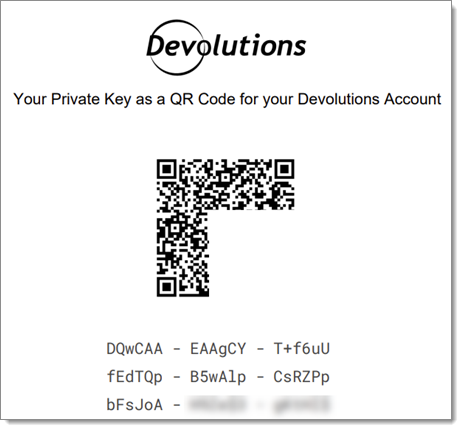
You are now ready to continue to the next section.
-
Since the user was invited with an invitation ID and key, click Yes.
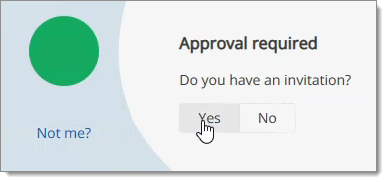
Approval required -
Since the hub was opened from your email, Invitation id and Invitation key should be autofilled. If that is not the case, copy the code and paste it in the appropriate fields.
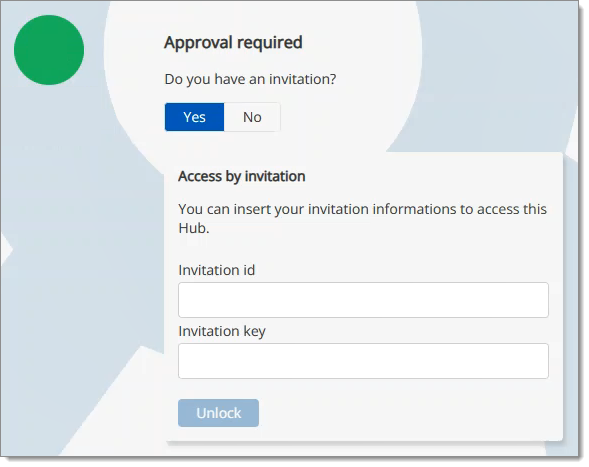
Invitation id and Invitation key -
Click Unlock.
The user in now connected and is ready to use Devolutions Hub Business.