Devolutions Gateway permettre des connexions juste-à-temps au niveau de la session, éliminant le besoin de changer la configuration globale du système. Devolutions Gateway fournir une alternative souple et sécurisée aux VPNs, permettant une gestion facile de l'accès et une utilisation efficace des ressources réseau.
Chaque licence Devolutions Hub Business inclut un Devolutions Gateway. Elle est basé sur l'utilisateur et supporte jusqu'à 5 utilisateurs.
Si vos clients ne parviennent pas à se connecter avec Devolutions Gateway, s'assurer que le certificat contient toute la chaîne. Cette chaîne de certificats inclut tous les certificats intermédiaires. Par exemple : Autorité de Certification Racine – Autorité de Certification Sécurisée (Intermédiaire) – Certificat XYZ acheté
Étapes pour installer manuellement
Les instructions suivantes expliquent comment installer manuellement Devolutions Gateway via Devolutions Hub Business.
Puisque l'installateur est un fichier MSI, cette méthode fonctionne uniquement sur Windows.
-
Se connecter avec un compte administrateur Devolutions Hub Business.
-
Cliquer sur l'onglet Administration.
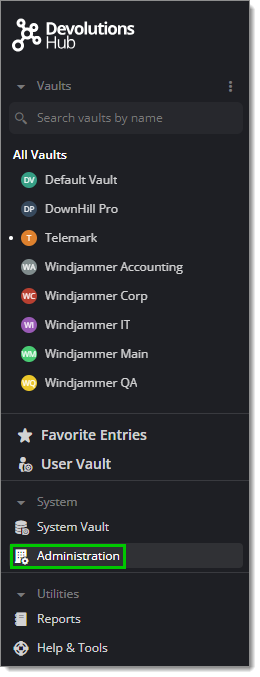
Administration tab -
Cliquer sur Devolutions Gateway, qui se trouve dans la section Gestion.
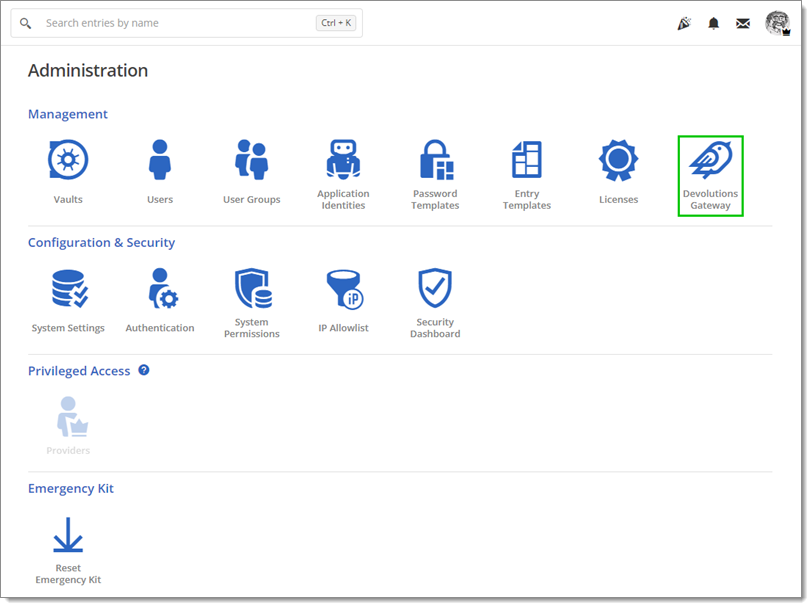
-
Cliquer sur le bouton Plus en haut à droite.
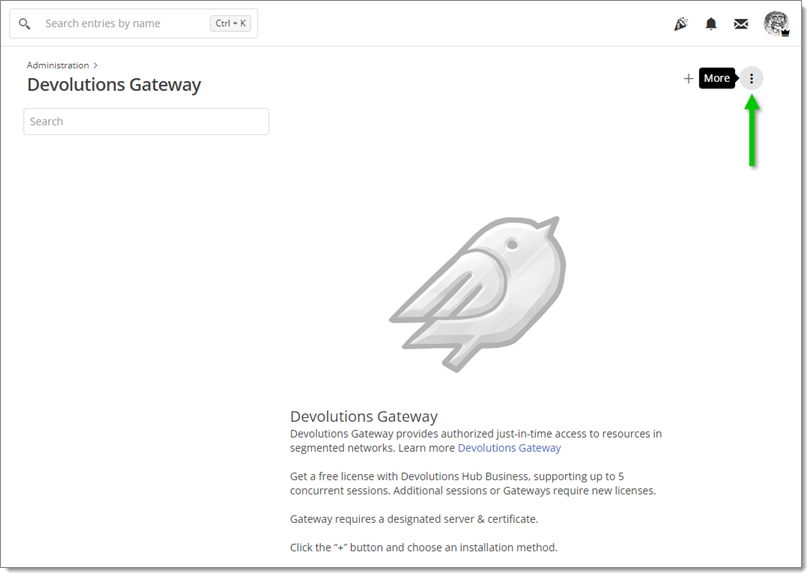
More button -
Cliquer sur Télécharger la clé publique. Cette clé est unique au compte Devolutions Hub Business. Elle est automatiquement renommée en provisioner.pem. Garder une trace de l'endroit où vous avez enregistré cette clé, car vous en aurez besoin plus tard.

Gateway public key -
Sélectionner Télécharger MSI dans la liste déroulante.

Download MSI -
Exécuter l'installateur.
Exécuter l'installateur sur le serveur hébergeant Devolutions Gateway.
-
Cliquer sur Suivant.
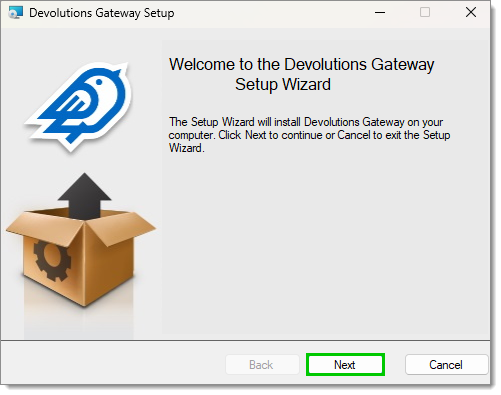
Setup Wizard -
Une fois le chemin d'installation souhaité sélectionné, cliquer sur Suivant.
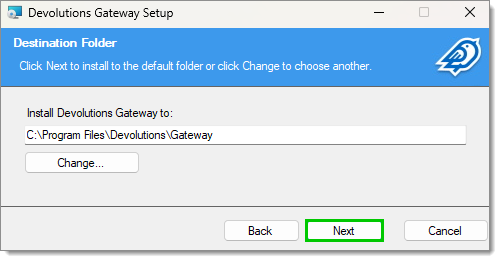
Destination Folder -
Cliquer sur Suivant.
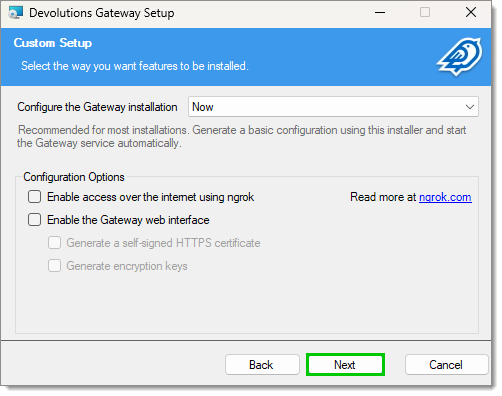
Configure the Gateway installation L'option d'interface web Devolutions Gateway (utilisée pour le mode autonome de Devolutions Gateway) ne devrait pas être activée en combinaison avec Devolutions Hub Business.
-
Changer les Ports à la valeur désirée et cliquer sur Suivant.
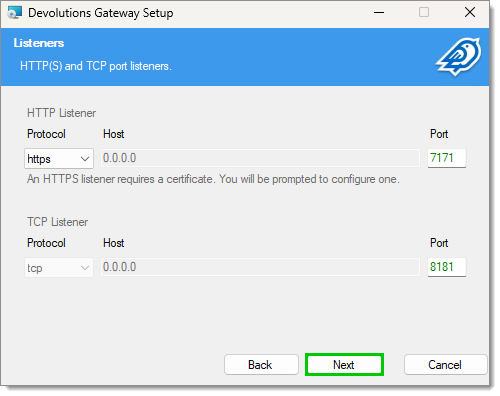
Listeners Les ports par défaut HTTP(S) et TCP sont respectivement 7171 et 8181, mais peuvent être changés.
-
Entrer l'URI d'accès Devolutions Hub Business et cliquer sur Suivant.
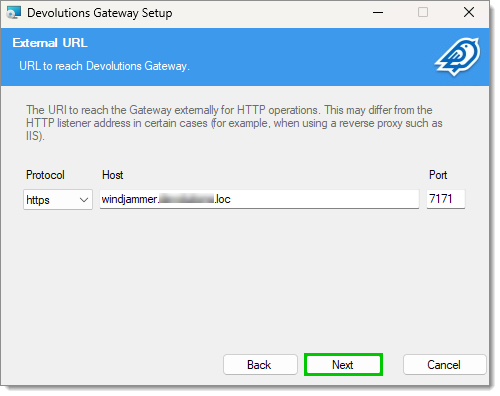
Access URI -
Après avoir cliqué sur le bouton des points de suspension supérieur, sélectionner soit un fichier PFX soit un fichier de certificat, puis entrer le mot de passe correspondant. (Si l'écouteur est HTTP cette étape est automatiquement sautée)
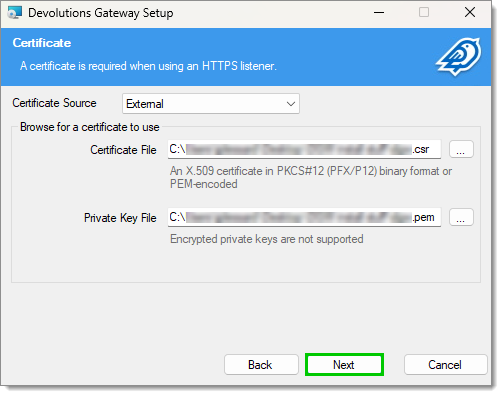
Certificate -
Cliquer sur le bouton des points de suspension et sélectionner la Clé Publique du Provisionneur qui a été générée à l'Étape 5.
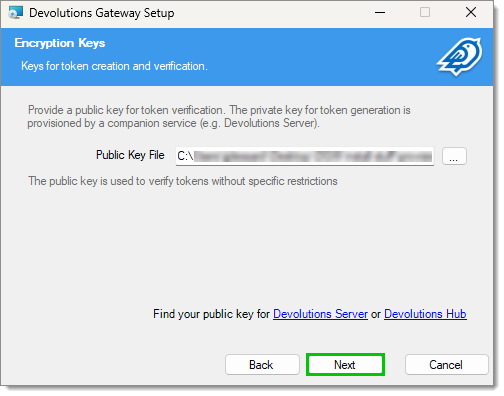
Public Key File -
Cet écran affiche un résumé des chemins/configurations actuels. Il est possible de retourner en arrière et de les modifier. Si les paramètres sont corrects, cliquer sur Suivant.

Gateway setup summary -
Cliquer sur Installer.
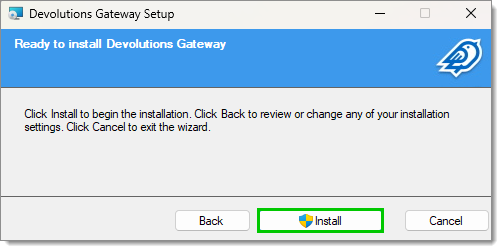
Install button -
Cliquer sur Terminer lorsque l'installation est terminée.
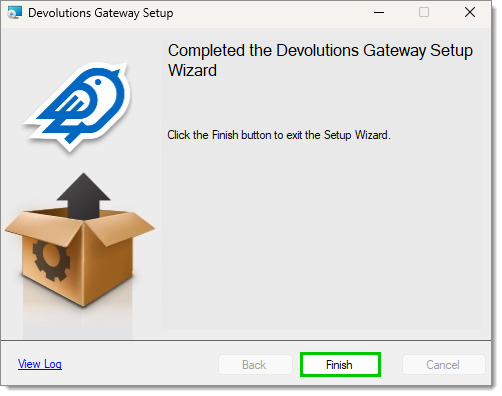
Finish button -
Retourner à la page Administration – Devolutions Gateway dans Devolutions Hub Business.
-
Saisir la bonne information.
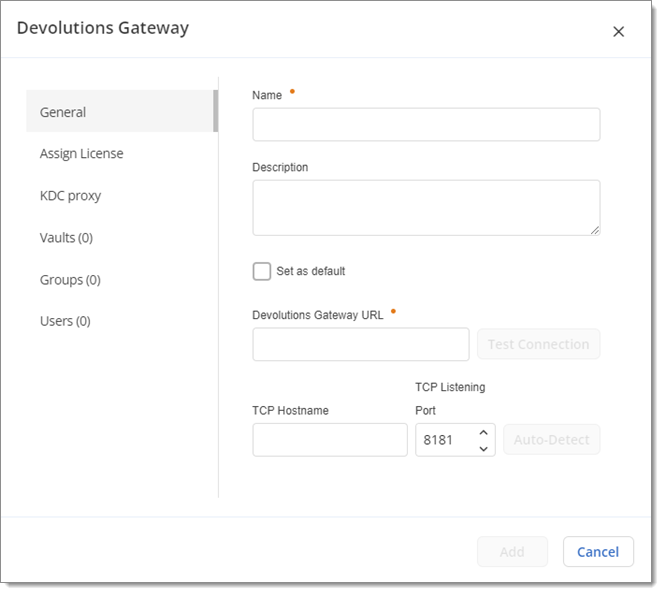
Information fields Une fois que l'URL de Devolutions Gateway est entrée, cliquer sur Détection automatique à côté du nom d'hôte TCP pour remplir automatiquement la valeur.
-
En cochant la case Par défaut, cette Devolutions Gateway sera celle sélectionnée si aucune n'est spécifiée ou si Par défaut est choisi lors de la connexion.
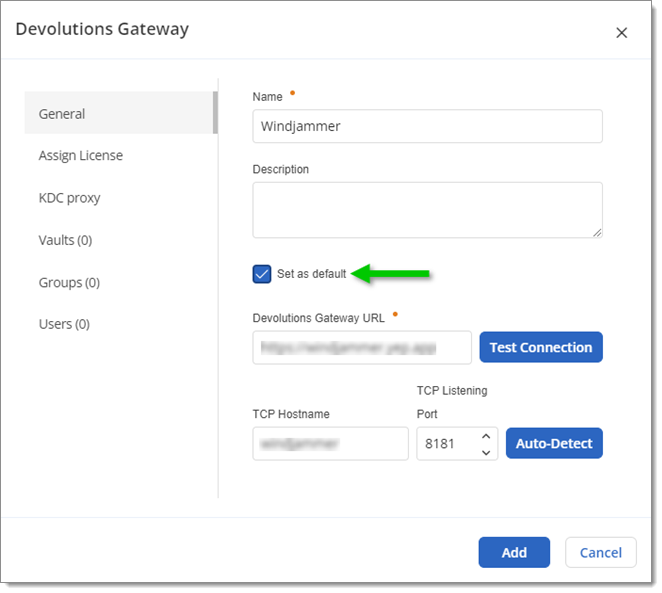
Default option -
S'assurer que la passerelle soit accessible en cliquant sur Tester la connexion.
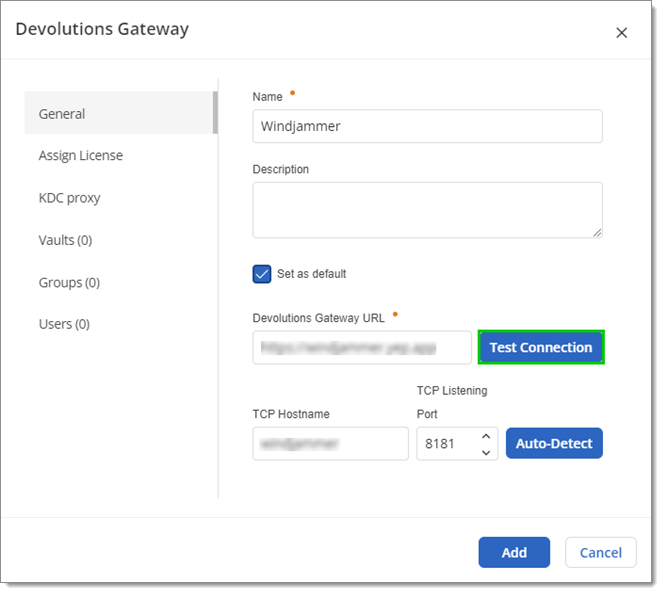
Test Connection button -
Cliquer sur le bouton Ajouter pour lier votre installation de Devolutions Gateway à votre Devolutions Hub Business.
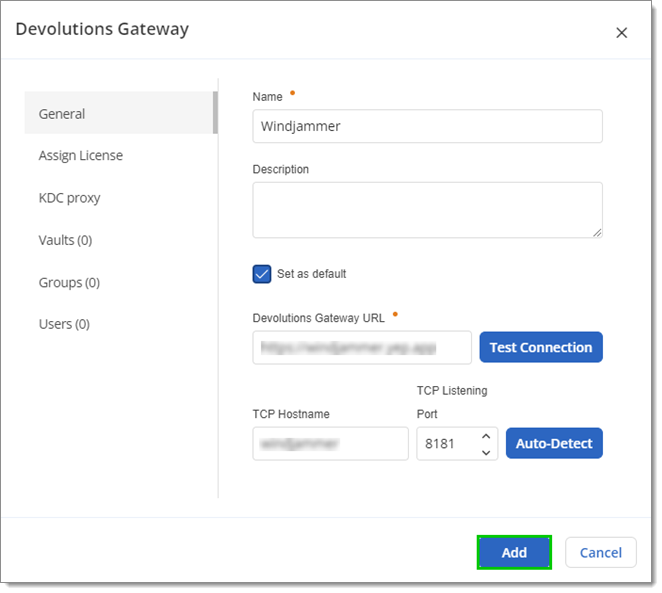
Add button -
Un rectangle va afficher les informations pour chaque lien Devolutions Gateway Hub.
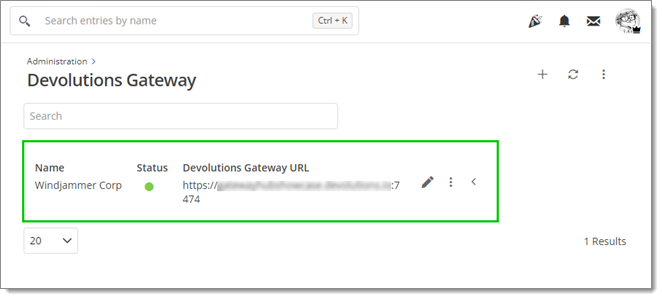
Successful link
Visiter Configuration de Remote Desktop Manager pour en savoir plus sur le lien entre Remote Desktop Manager et Devolutions Gateway.







