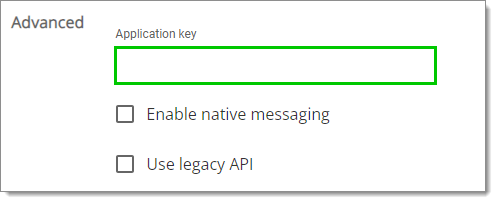In Remote Desktop Manager versions 2021.1 and above, we changed how our Workspace browser extension communicates with Remote Desktop Manager macOS to fill in credentials inside web pages. We made these changes to increase the security of this feature. Visit First login for the setup steps.
If you are using a version below 2021.1, as mentioned in the Workspace browser extension Overview, installing the extension in a Remote Desktop Services (Terminal Services) environment can introduce security risks. In such environments, each user must have a distinct port assigned as well as an application key to prevent any other Workspace browser extension from listening in.
If you insist on using these older versions, it is critical that each user be assigned a distinct port. An application key must be set as well. The first client application that starts will be able to use the port exclusively. ALL Workspace browser extension calling on that port will get the responses unless an application key is set. Continue to the next section for the setup steps.
The application key is displayed in clear text. It must be kept secret by the user.
To enable the security layer in Remote Desktop Manager, follow these steps:
In Remote Desktop Manager, navigate to File – Preferences – Browser Extensions.
Under the Workspace browser extension section, click Default. Enter a custom Port and click Done.
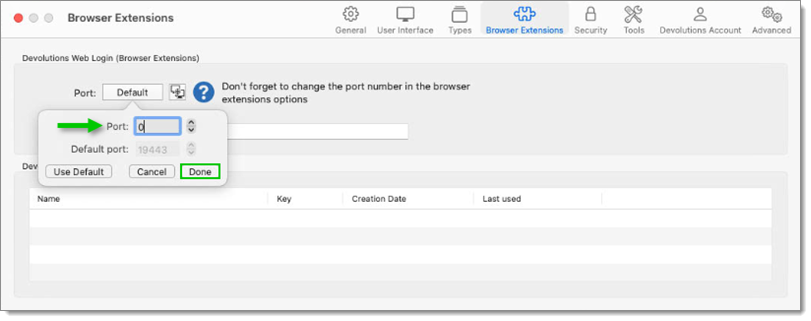
Type an Application key. Your changes will only be applied after an application restart.
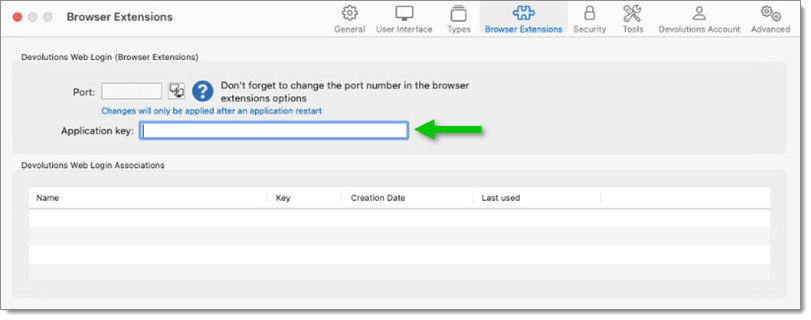
In your browser, click the Workspace browser extension icon and go to Settings – Spaces – Remote Desktop Manager.
In the General tab, uncheck Use default port, then enter the custom Port created earlier in Remote Desktop Manager.
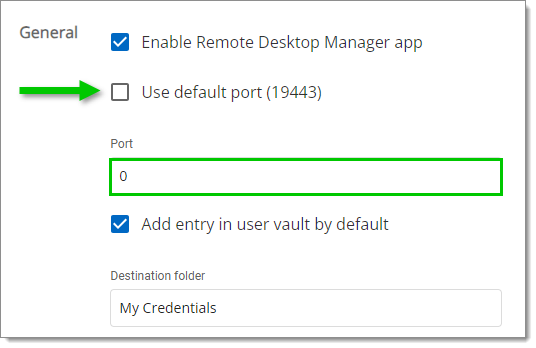
In the Advanced tab, enter the same Application key as in Remote Desktop Manager, then click Save.