The following error message can appear when opening a Secure Shell (SSH) connection in Remote Desktop Manager: "An unexpected error has occurred: Error code SSH_FAIL_NO_MATCH (-3006) Unable to find a matching algorithm with the SSH server".
Remote Desktop Manager now has a selection of algorithms for the SSH session type. Please note that the unsecured ones are not enabled by default. We therefore recommend to check the algorithms directly on the server for security purposes. Otherwise, follow the steps below to resolve this issue.
-
Right-click on the problematic entry and select Properties, then go to Common – General.
-
In the Advanced tab, set the Algorithm support option to Custom.
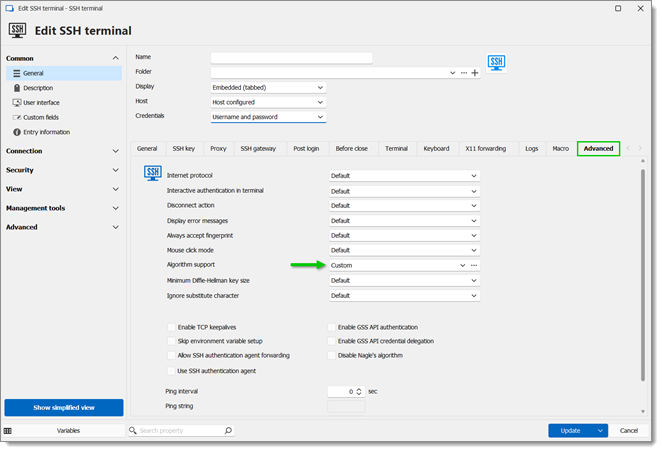
Custom algorithm support -
Click on the ellipsis button (...) that appeared to the right of the Algorithm support setting.
-
In the new SSH window, select the missing algorithms from the list.
Make sure to go through the algorithms in all tabs before proceeding.
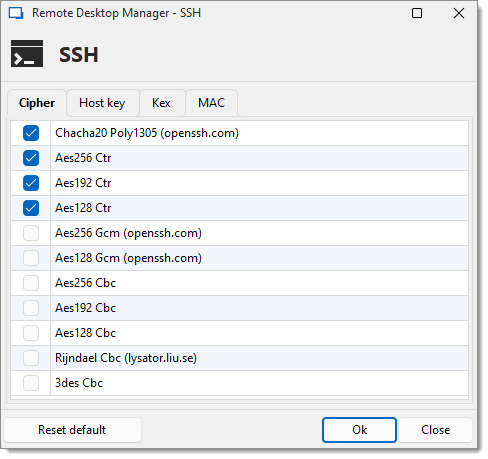
Missing algorithms selection -
Click OK in the SSH window, then OK again in the window of the entry properties.
It may be necessary to restart Remote Desktop Manager for the solution to take effect.
-
Test the connection. If the connection still does not work after enabling the algorithms, return to the Advanced tab in the entry properties, and check the Skip environment variable setup box. Click OK to effectuate the change.

It is also possible to globally reactivate all the algorithms in Remote Desktop Manager via the File – Settings – Entry types – Sessions – Terminal – Algorithm support menu. Select the missing algorithms, then click OK.
Make sure to go through the algorithms in all tabs.
It may be necessary to restart Remote Desktop Manager for the solution to take effect.
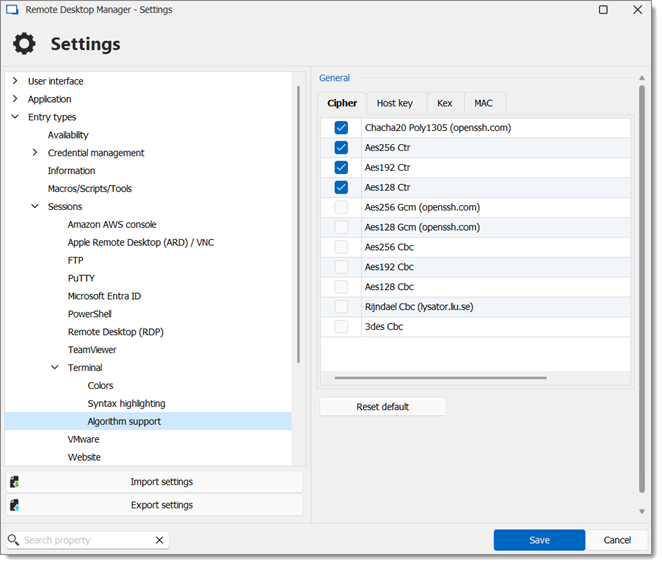
If the issue persists on a specific entry, run the following PowerShell script in Remote Desktop Manager.
-
Right-click on the problematic entry, then select Edit – Edit (special actions).
-
In the Edit – Special action selection window, select the Custom PowerShell command general special action and click OK.
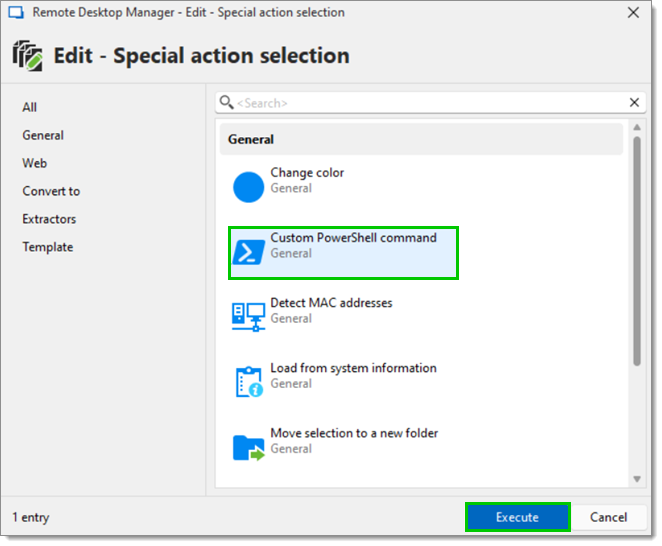
Edit – Special action selection -
Paste the following script in the Command field:
$Connection.Terminal.AlgorithmSupportMode = "Custom" $Connection.Terminal.SshAlgorithmCipherList = "aes256-gcm@openssh.com=True;aes128-gcm@openssh.com=True;aes128-cbc=True;aes192-cbc=True;aes256-cbc=True;rijndael-cbc@lysator.liu.se=True;3des-cbc=True" $Connection.Terminal.SshAlgorithmHostKeyList = "ssh-dss=True" $Connection.Terminal.SshAlgorithmKexList = "diffie-hellman-group14-sha1=True;diffie-hellman-group-exchange-sha1=True;diffie-hellman-group1-sha1=True" $Connection.Terminal.SshAlgorithmMaclist = "hmac-sha1-96=True;hmac-sha1=True;hmac-md5-96=True;hmac-md5=True" $RDM.Save(); -
Click OK.
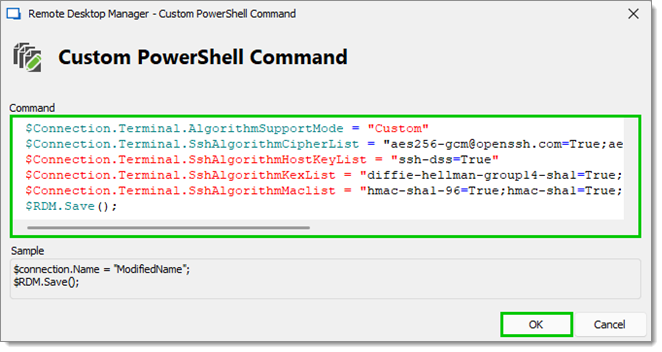
Custom PowerShell command -
A notification should confirm the success of the script. Click OK and retest the session.