Although each Devolutions PowerShell script has specific dependencies related to the tasks it is meant to carry out, all must meet certain minimum requirements in order to be executed at all. Luckily, these prerequisites only need to be configured once per machine.
In order for Devolutions.PowerShell module to work with the desired solution, both need to be installed on the same machine.
There are two types of PowerShell: Windows PowerShell and just plain PowerShell. The former is installed by default on every version of Windows but the latter is not and therefore requires a separate installation. Since Devolutions' products only support PowerShell proper, it will need to be installed manually.
To so, head over to the Microsoft's PowerShell GitHub repository releases page, scroll down the Assets section, and dowload the Windows .msi package.

The user under which PowerShell executes scripts must have certain permissions. To get them, open PowerShell and run the command Get-ExecutionPolicy for the current execution policy. If the policy is set to RemoteSigned, change it to Unrestricted using the Set-ExecutionPolicy command.
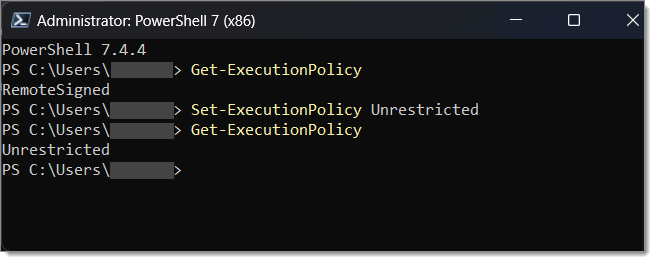
To install the Devolutions.PowerShell module, run the Install-Module Devolutions.PowerShell script.
A prompt should then appear asking you to trust a PSGallery repository. Enter Yes to accept.

If the installation went smoothly, running the Get-Command -Module Devolutions.PowerShell script should return all Devolutions.PowerShell commands.

With the module installed, the next step is to verify the connection to a Devolutions data source. To do this, run the Get-RDMCurrentDatasource script.
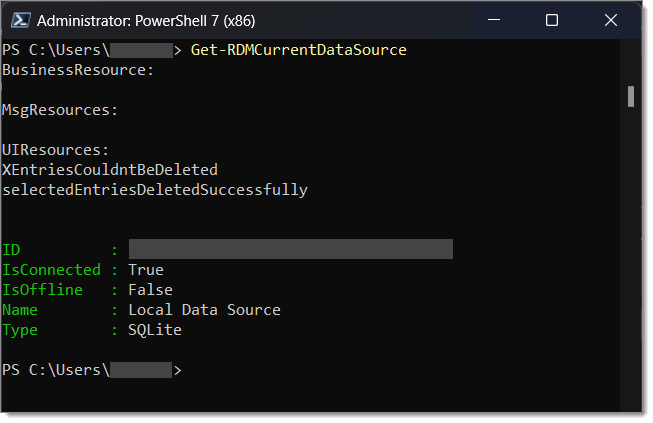
If Remote Desktop Manager is installed on the machine, running Get-RDMEntry should return a list of all the available entries, which means the connection to the data source is properly established, queries can be made, and scripts can from then on be executed seamlessly.