This topic describes how to configure Devolutions Server to connect with Devolutions Gateway. There are three ways to install a Devolutions Gateway: the Side-by-side Installation, the Standalone (managed) Installation and the MSI installation.
Read more on Devolutions Gateway licensing details.
If your clients fail to connect with Devolutions Gateway, ensure the certificate contains the entire chain. This certificate chain includes any intermediate certificates. For example:
Root Certificate Authority – Secure Certificate Authority – Purchased XYZ Certificate
The Side-by-side installation will be used if you need to install Devolutions Gateway on the same machine where Devolutions Server is hosted. It is a simplified installation process that will automatically configure the new Devolutions Gateway with information from the Devolutions Server instance (access URI and public key).
To install Devolutions Gateway on another machine than the one where Devolutions Server is hosted, you need to follow the Standalone (managed) installation process. The procedure is similar, but you will need to provide more information about your Devolutions Server instance to complete it.
This installation process is the easier of the two and is the recommended method for simpler network layouts.
-
From the Devolutions Server Console, click on the Companions tab.
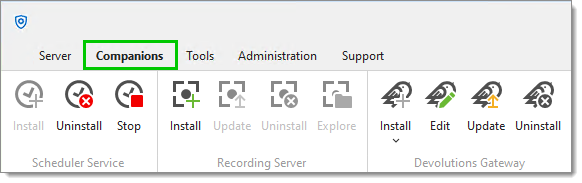
Companions tab -
In the Devolutions Gateway section, click on Install.
-
Choose Side-by-side installation.

Side-by-side It is possible to download an .msi file to install Devolutions Gateway on an offline Devolutions Server.
-
If default values do not work for your environment, enter the desired settings.
HTTP Listener: HTTP(s) port to reach the Gateway. (7171 is default)
TCP Listener: port used for the RDP sessions. (8181 is default)
-
Click OK.
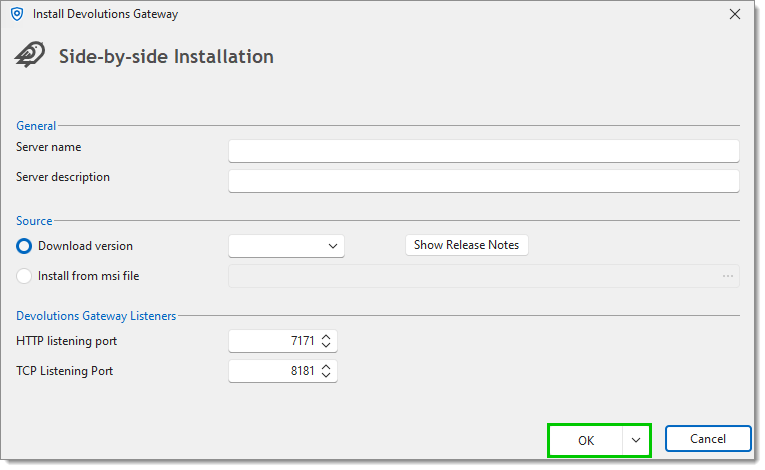
OK Button -
Go to the Devolutions Server web interface, connect with an administrator account.
-
Go to Administration – Devolutions Gateway.
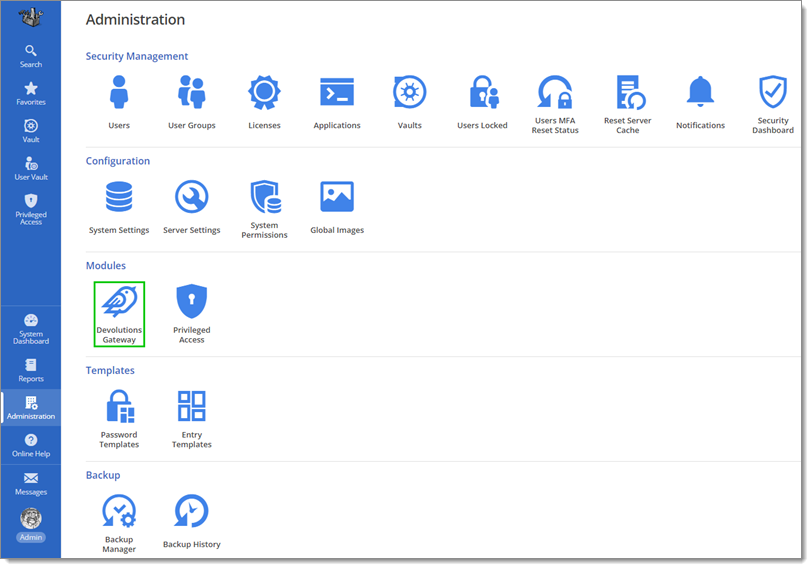
-
Click on the Ping button for the desired gateway in the list to see if a connection can successfully be made. If the page was already open, refresh it first.
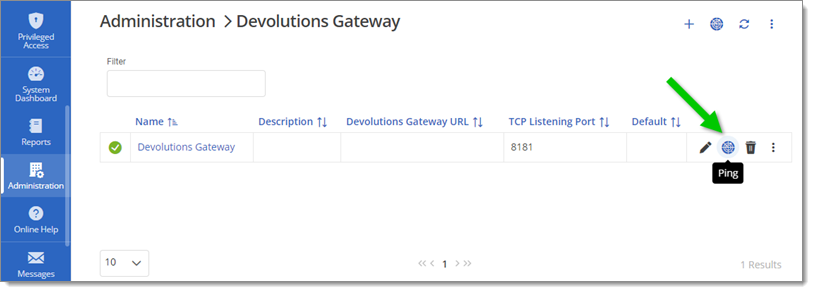
Ping
Devolutions Gateway can be updated in three different ways depending on your needs:
Push updates via Devolutions Server web interface, in Administration – Devolutions Gateway. Using this method, instances can be updated singly or in bulk. The latter can be done quickly by toggling the Bulk update option, selecting the gateways, and clicking on Update.
Update manually through the Devolutions Server Console. To do so, head over the Companions tab, select the Devolutions Gateway to update, click the Update button, and follow the instructions then provided.
Run the auto-updater PowerShell script. This can be registered as a scheduled task to periodically check for updates.
The Standalone (managed) method allows Devolutions Gateway to be installed on a separate server than Devolutions Server. It could be for performance purposes or access networks that Devolutions Server cannot access.
The Devolutions Server Console must be installed on the server on which Devolutions Gateway will be installed.
-
From the Devolutions Server Console, click on the Companions tab.
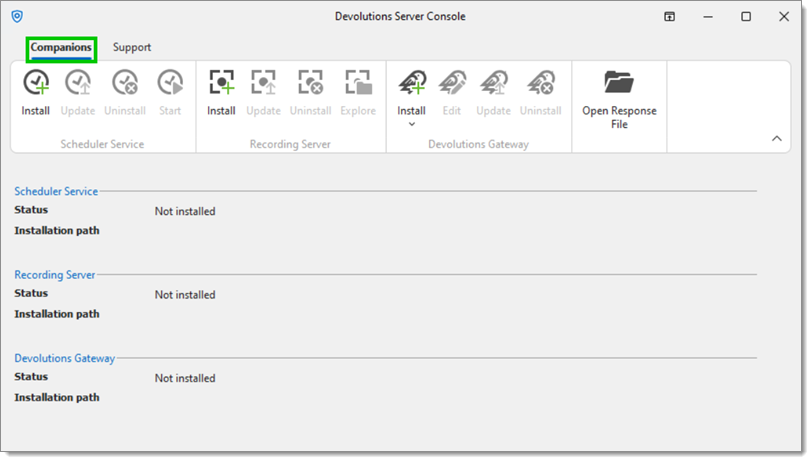
Companions Tab -
In the Devolutions Gateway section, click on Install.
-
Choose Standalone Installation.
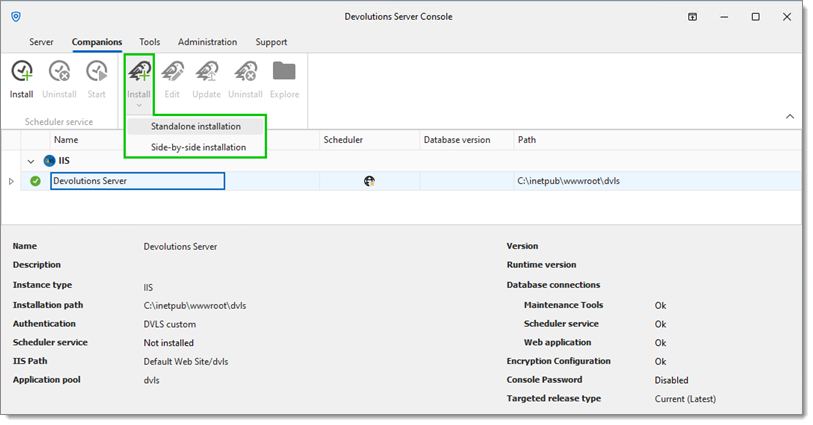
Standalone -
Choose between Download version & Install from msi file.
It is possible to download an .msi file to install Devolutions Gateway on an offline Devolutions Server.
-
Click Next.
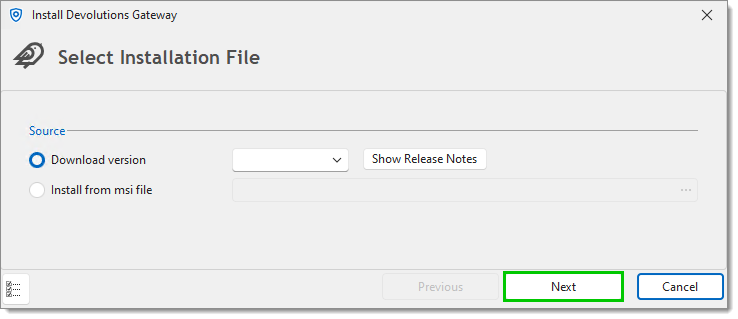
Download version or msi file -
Enter the Access URI information, for example https://gateway.example.com.
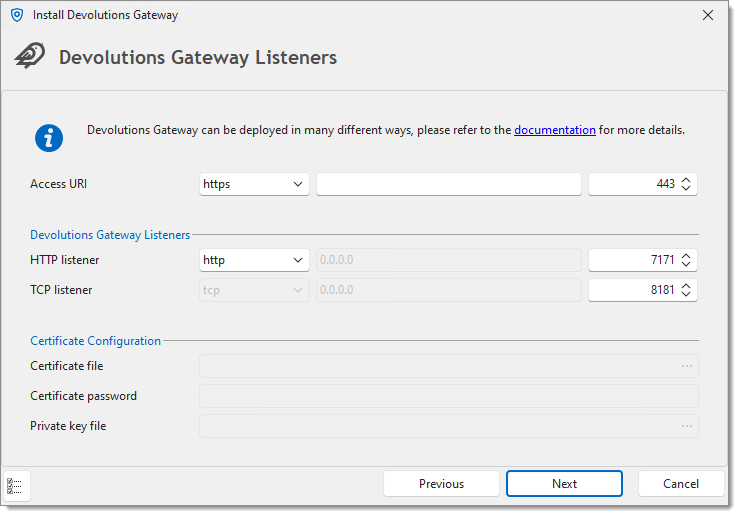
Listeners -
Choose the Devolutions Gateway Listeners ports (by default they are 7171 and 8181). Devolutions Server will use the Access URI port (usually 443 or 7171) for health checks and initial configuration. Remote Desktop Manager will use ports 7171 and 8181 to connect to the Gateway. For instance, a web session using the Gateway will connect on port 7171, as will any registration via Devolutions Gateway. Port 8181 is used by sessions such as RDP.
If HTTPS is chosen instead of HTTP in the step above, the Certificate configuration will be needed.
Certificate file: Needs to be a full chain certificate (.pfx, .p12, .pem, .crt).
Certificate password: Only needed if a .pfx or .p12 certificate was used.
Private key file: Only needed if a .pem or .crt was used as a certificate.
Do not share the private key with other users, as it can be used to decrypt the communication between a user and Devolutions Gateway. Only the public key should be shared.
-
Click Next.
-
Choose between:
Use public key from Devolutions Server instance 'Devolutions Server': this option is used if the installed Devolutions Gateway is on the same server as the Devolutions Server;
From file: If installing Devolutions Gateway on another computer, download the public key from the Devolutions Server you want to pair with that Devolutions Gateway. It is located under Administration – Devolutions Gateway.
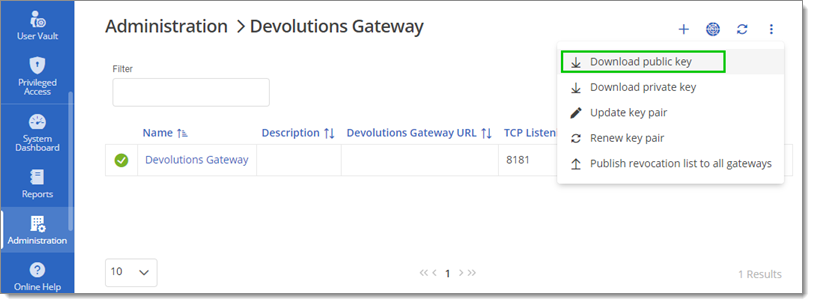
Download public key -
Click Next.
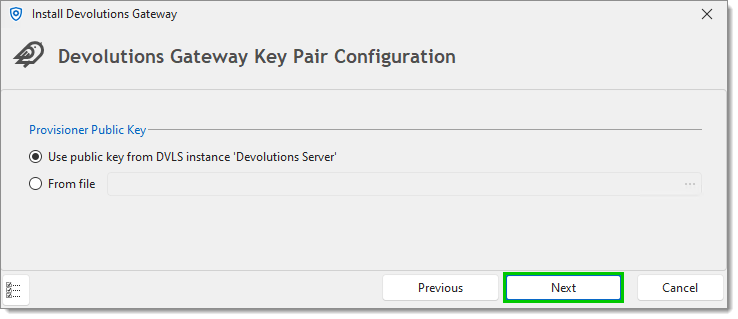
Key Pair Configuration -
Click Install.
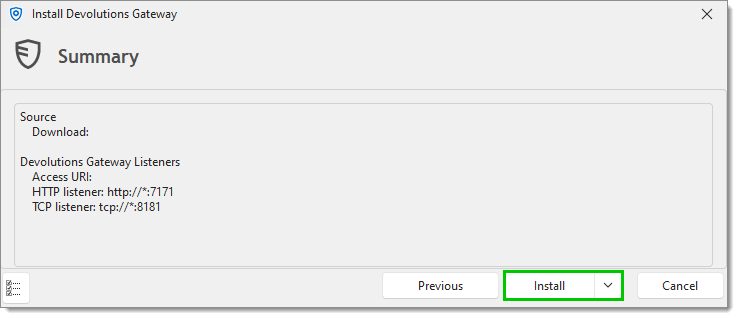
Summary -
Click Close.
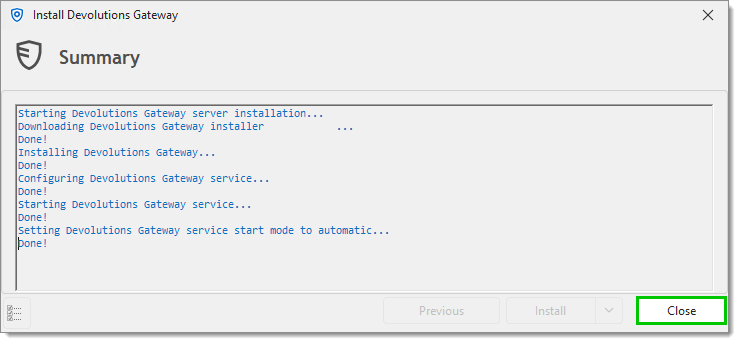
Installation Summary -
On the Devolutions Server web interface, connect with an administrator account.
-
Go to Administration – Devolutions Gateway.
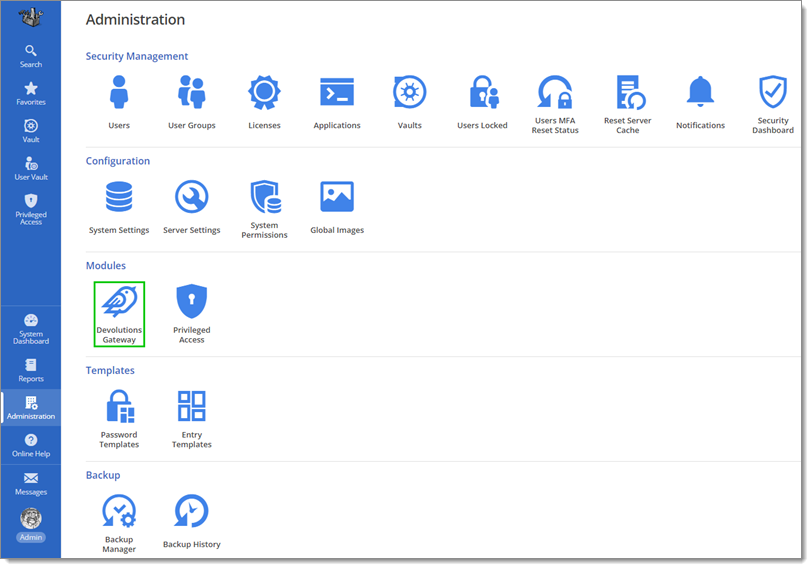
-
Click on the Add button on the top right corner.
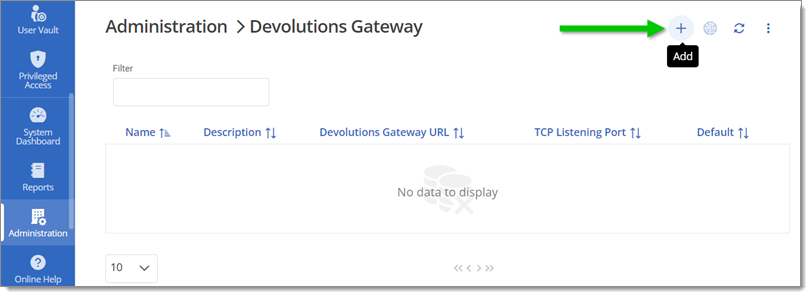
Add Button -
Enter the following information.
Name: Name of the gateway that will be displayed in Remote Desktop Manager.
Description: Description of the gateway.
Set as default: If enabled, this gateway will be selected by default when configuring Remote Desktop Manager.
Devolutions Gateway URL: The Devolutions Gateway URL and Port that Devolutions Server will connect to, for example: https://gateway.example.com:7171.
TCP Listening Port: Set the port with the same TCP port value configured in the Devolutions Server Console.
-
Click on Save.
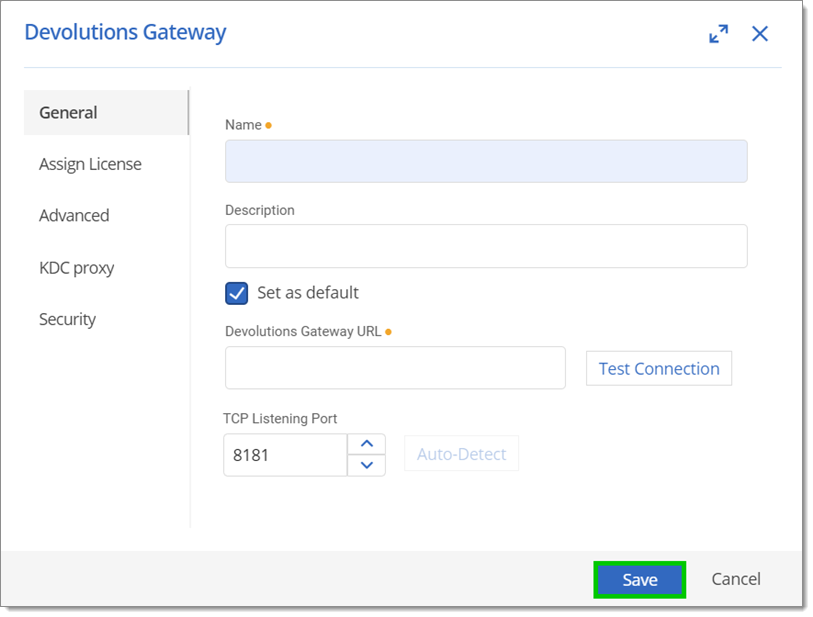
Information
The gateway should now be visible in the list. It is possible to verify the status of the gateway with the Ping button. 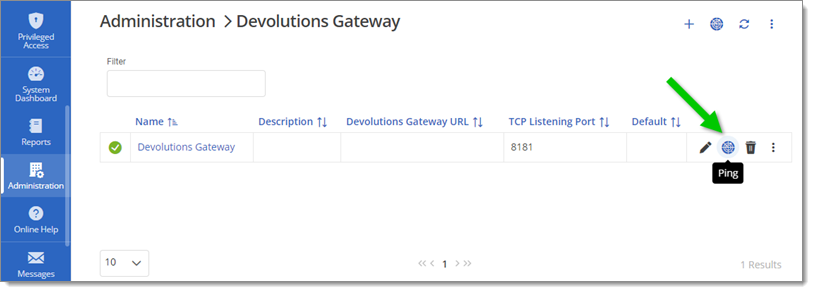
It is possible to do an automated silent installation which will install a gateway with the default configuration. This is the recommended way to configure it through the Devolutions.PowerShell module. Use the following command:
msiexec.exe /i DevolutionsGateway-x86_64-VERSION.msi /quiet /norestart /log gateway_install.log






